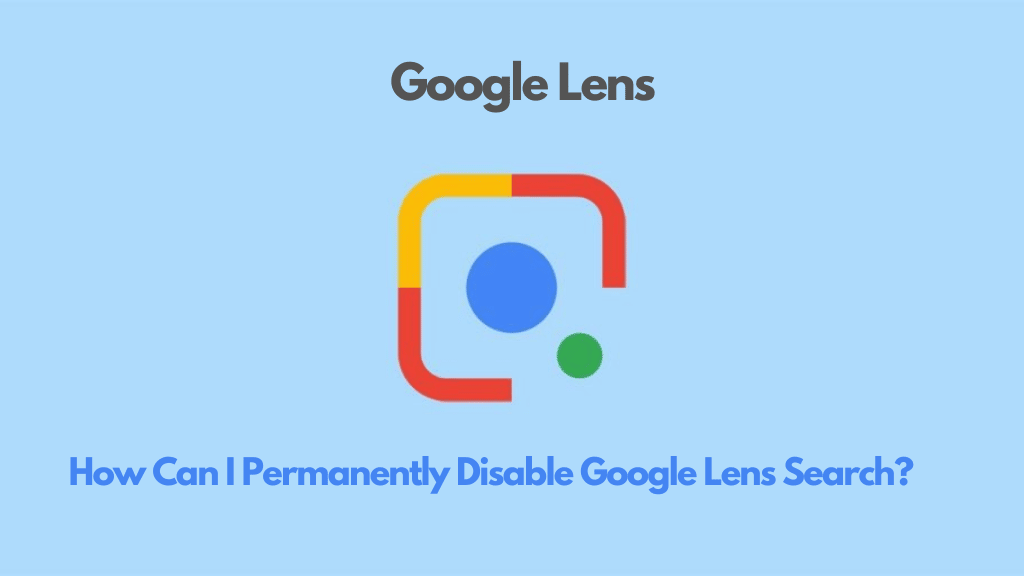
What is Google Lens.
Simply point your phone at an object and ask Google Assistant what it is to utilize Google Lens. For example, if you ask about a flower, you’ll not only get a response but also suggestions depending on the actual thing.
For instance, you may use Google Lens to take a picture of the SSID label on the back of a Wi-Fi router, and your phone will automatically connect to the Wi-Fi network without any more input from you. It’s true, you don’t need to duck under the cabinet any longer to read the password as you enter it into your phone. It’s as easy as pointing and clicking using Google Lens.
The location details for the business, including its name, address, and hours of operation, will be displayed in a pop-up window. The recognition of everyday items is impressive. It will recognize your hand if you point the camera in the direction of anything, and you will have the option of selecting the thumbs-up emoji.
We tested this function with a glass of white wine. There were a number of different alcoholic beverages listed instead of white wine, and you could click on any of them to find out more about them, including how to make them. That shows how quick and shrewd Lens is, but it’s not always correct.
The Functions Of Google Lens
The following functionalities of Google Lens are in addition to those listed below and the scenarios previously mentioned:
Translation:
If Google Translate is loaded on your phone, you can aim it at text and have it translated in real-time, right in front of your eyes. You may use this without an internet connection as well.
Smart Text Search:
With Google Lens, you can highlight text by pointing your phone’s camera at it, then copy that text to your phone for use. Imagine being able to copy and paste a Wi-Fi password into a Wi-Fi login screen, for instance, by pointing your phone at the password. You may use the Google search engine to look up text that has been highlighted in Google Lens: If you need to seek up the definition of a term, for instance, you could find this handy.
Shopping:
If you come across a dress while shopping that you like, Google Lens can identify it as well as comparable clothing. This is applicable to just about every product you can imagine, whether you’re browsing online shopping or reading reviews.
Google Query Examples To be clear, you may simply scan the query to see what information Google returns.
Google Lens will recognize your surroundings if you point your camera in your immediate area so that it may do a search nearby. That can contain details about a landmark or details about various types of cuisine, including recipes.
How Can I Turn Off Google Lens Search Permanently?
Here’s how to turn off Google Lens Search permanently:
1. Turn off Chrome’s Lens Image Search flags
Recently added to Chrome is a feature called Google Lens photo search. You may quickly disable it in Chrome for PC by visiting the flags page. Here’s how you may approach it:
Enter chrome:/flags/#enable-lens-region-search in the address bar of Chrome.
The words “Search your Screen with Google Lens” will be emphasized in yellow and link you to the experiments page.
Choose it from the list that appears in the drop-down menu. After choosing Disabled, restart Chrome.
Google Lens will no longer be used when you right-click a picture and perform a search on it. Instead, the old Google image search will be used.
2. Using the Image Extension Search
Reverse image searches may be done on several platforms using the robust addon Search By Image. Simply right-click a picture and choose the preferred search engine.
It may be used to merge the old Google Image Search with Google Lens Search in the right-click menu. It can be set up in just a few easy steps:
Search for Search By Image on the Chrome Web Store.
Select “Add to Chrome” from the menu. After that, click Add Extension to confirm.
By performing a right-click on any image, choose Search by Image.
From this option, choose Google to do a search using Google’s image search or the website you want to search.
By selecting All Search Engines, you may simultaneously search the image on all search engines.
Go to the extension settings and deselect all other search engines except Google Images to restrict your search to Google alone.
3. Try out the old reverse image search using “Try it”
If Google Lens is okay with you, but you still want to be able to search Google Images in case the results don’t match what you were looking for, let’s assume.
To search using Google Lens by default, right-click a picture.
On the results page, scroll down. Didn’t find what you were searching for? should be the message you receive. Retry using Google Images,” and a button that says “Try it.”
Click To search for the image once again in Google Image Search, and try it again.
It will look up the image on Google Images. You may drag & drop photos into images.google.com in a new tab to perform a Google image search.
Turn Off Google Lens Search on Android Permanently
Like the PC version, the Chrome browser for Android uses Google Lens to do reverse image searches. On Android, there are no extensions that can help you, therefore we’ll utilize flags to turn off this function. The methods are
Copy and paste chrome:/flags/#context-menu-translate-with-google-lens into the address bar of Chrome.
Activate the #temporary-unexpire-flags-m95 and #temporary-unexpire-flags-m96 flags on the flags page if you can’t see this option.
From the drop-down menu next to it, choose Disabled.
Restart the mobile version of Google Chrome.
Chrome now uses the usual Google image search when you look for photos. Because Chrome for iOS still by default utilizes the old Image Search, iPhone, and iPad users do not need to use this approach.
How do I remove Google Lens forever?
You might wish to uninstall Google Lens from your phone for a variety of reasons. It can be to save room on your hard drive or because you’re sick of using the software.
How can I remove the Google Lens application from my iPhone?
Follow these instructions to uninstall Google Lens from your iPhone:
When all of your applications start to tremble, tap and hold the Google Lens icon on your home screen.
In the top right corner of the program, an “X” symbol will appear.
The “X” button on Google Lens must be clicked.
You may delete it by using the red erasing button.
OR
From the settings on your iPhone, choose “General.”
To view a list of all the apps you have installed on your phone, pick “iPhone Storage” now and scroll down.
Choose the Google Lens application that you wish to delete.
Select “Delete Google Lens” and then confirm the deletion on the next screen.
How to Remove Google Lens on an Android device
To remove Google Lens from your Android smartphone, follow these instructions:
Visiting Google Play
From the hamburger menu icon, select “My Apps & Games.”
On your smartphone, select Google Lens from the list of accessible apps.
Select “Uninstall” next.
OR
You may remove the Google Lens app from your home screen or app drawer by tapping and holding it.
The “Uninstall” button is located at the screen’s bottom.
Alternately, access your Android phone’s settings menu.
Choose “Apps.”
Select the Google Lens application that you wish to delete.
the “Uninstall” option.
The operation of Google Lens
There is an Android app for Google Lens if you want to utilize it right away. We’ll go through some of the additional uses for Google Lens in more detail below.
By pressing the Lens symbol on Google Assistant, you can get the same Lens view that you can in the Lens app.
YouTube Photos
When used with Google Photos, Google Lens can identify buildings or landmarks, for instance, and offer users directions and operating hours. It will also be able to give information about a well-known piece of art. We don’t know if the Mona Lisa is grinning or not.
When you are browsing your photographs in Google Photos, the Google Lens symbol shows at the bottom of the window. When you touch the button, the scanning dots will appear on your photo, and Google will then provide suggestions.
Google Lens has been seamlessly included in the camera app on many Android smartphones. It could be in the “More” section, depending on the manufacturer and user interface.
Using an iPhone
If you wish to utilize it, you may download Google Lens from the Google app on your iPhone. Because many Google services are pre-integrated into Android handsets, they are all included in this app. Once the app has been installed, you can go to the Google Lens section, grant it access to your iPhone’s camera, and utilize all of the aforementioned features.
Related Articles:
How To Manually Add Password To Google Password manager
