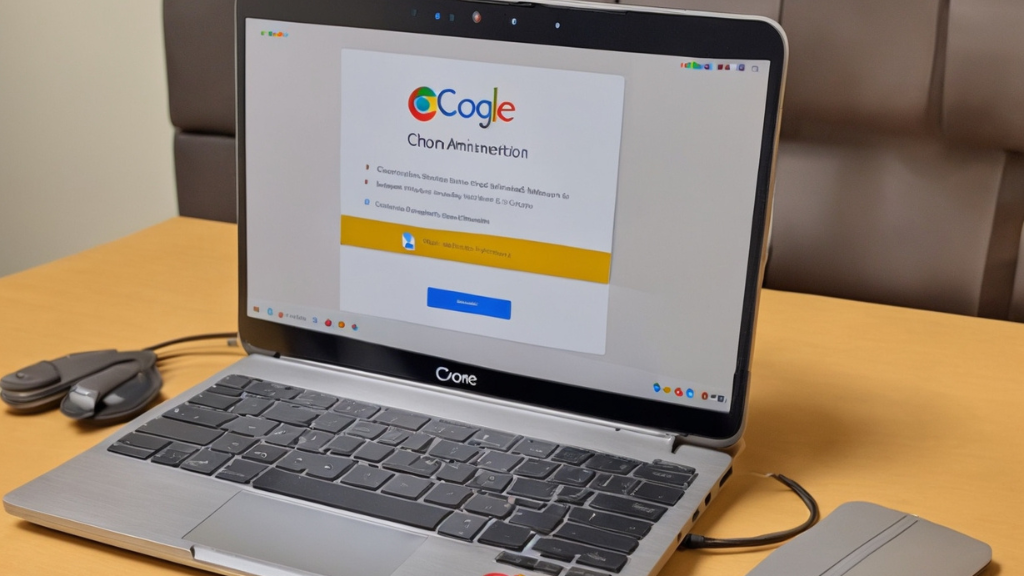
You must switch the user to developer mode on the school Chromebook if you want to avoid the administrator.
This is only the most basic explanation of it, though. It’s extremely challenging to turn a classroom Chromebook into developer mode.
We are aware that accessing websites that their IT administrator has restricted is the main motivation for students to Bypass the Administrator on the School Chromebook issue.
For instance, websites like YouTube and Netflix are frequently blocked to encourage students to complete their homework rather than idly watching films.
Having said that, we think you have a solid case for attempting to bypass the administrator on your school Chromebook.
How to Bypass the Administrator on School Chromebook?
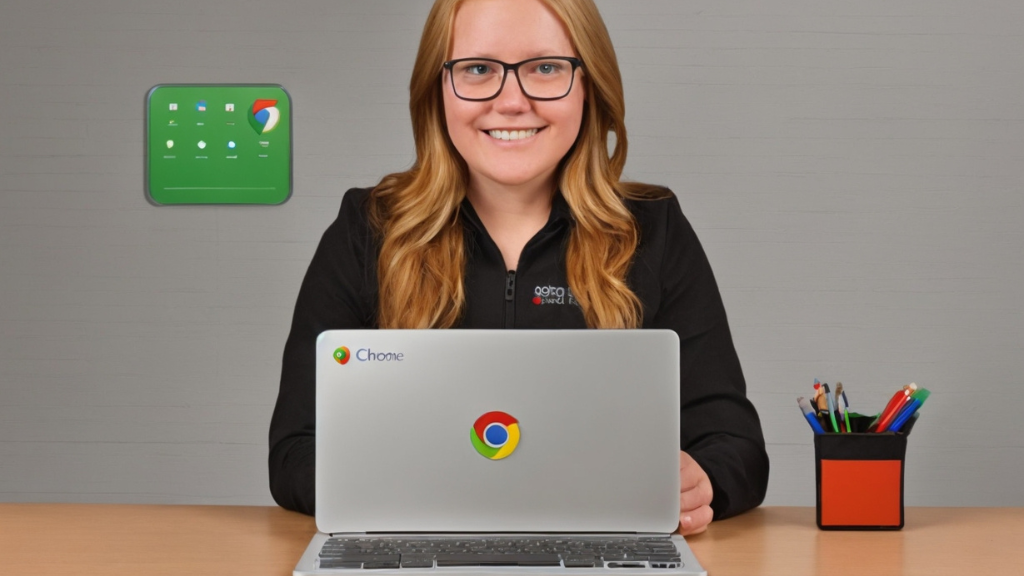
The safest way to bypass the administrator on your school Chromebook is with this method, although it has certain drawbacks that we’ll discuss later.
You must first uninstall any memory devices or flash drives that are currently attached to your Chromebook before beginning this procedure.
After you’ve done that, let’s begin the procedure:
On your Chromebook, press the ESC, REFRESH, and POWER buttons simultaneously. Keep in mind that your Chromebook’s refresh button is often the fourth button from the left.
To continue, hit CTRL + D.
Now, on your Chromebook, tap the SPACE or “spacebar” key. You might need to press Enter rather than space or spacebar on some Chromebooks.
Your Chromebook will enter Developer mode once you press the SPACE or Enter key. At no time during this procedure should the Chromebook be turned off. If you do this, the Chromebook could become bricked, which would be quite problematic for you.
The drawback of this approach that we previously noted is that the majority of school Chromebooks have their developer mode turned off by the administration.
We also have alternative solutions if your Chromebook indicates that the administrator has prohibited access to developer mode.
When Developer Mode is restricted on a school Chromebook, how to bypass the administrator?
Approach #1
Don’t switch your Chromebook off if it indicates that your Dev Mode is prohibited while you are performing the aforementioned procedure.
To turn it off, press the Power, Esc, and Refresh buttons simultaneously.
Press Ctrl + D and the Spacebar (or Enter on some Chromebooks) again, and so on, until the operation succeeds.
Don’t try the procedure again if it doesn’t work after perhaps 5-7 tries because it could potentially harm your BIOS, which is equally harmful.
Approach #2
Don’t worry if the aforementioned strategy doesn’t work; we also have another one. On your school Chromebook, apply this procedure with great caution.
The warranty on your Chromebook will be void as a result of this procedure.
Let’s begin using this strategy while being aware of the risks.
We need to detach the back cover of your Chromebook, so turn it off and flip it upside down.
Remove the battery from the Chromebook by unscrewing it, and then disconnect the power cord that runs from the motherboard to the battery.
Please take note: If you are unsure of the location of this cord, stop here.
Open the device after completing this step, and then press the Power button for about 30 seconds. On your school Chromebook, the administrator will be bypassed.
Reassemble your Chromebook to its original state now.
So, reconnect the power line providing the battery to the motherboard and switch the battery back on.
Reattach the lid and tighten it correctly after that.
After that, turn on your Chromebook and press Esc, Refresh, and Power.
The first boot will take roughly 10 minutes, so don’t worry if it takes a little longer than usual.
Press Ctrl + D to access developer mode if the dialogue box that says “Chrome OS is missing or damaged” appears.
This will allow you to access your Chromebook’s Developer Mode and go around the administrator on your school-issued Chromebook.
You should be aware of developer mode and who the administrator of your Chromebook is now that we’ve explained how to go around the administrator on a school Chromebook.
What does a Chromebook’s Developer Mode do?
A Chromebook’s Developer Mode essentially gives you access to the system files on your computer.
Your school Chromebook can be customized, have its operating system changed, and run commands once you are in developer mode.
It is comparable to jailbreaking an iPhone or rooting an Android phone, which gives you complete control over how you use the device.
Who is the school’s Chromebook administrator?
We must first identify the administrator of the school Chromebook before we can discuss circumventing him or her.
The person from the school’s IT department who set up your device and gave it to you is essentially the administrator of the School Chromebook.
Go to Security and Privacy > Device Administrators and look up the name of the administrator for your Chromebook.
Why is Developer Mode disabled by default on Chromebooks?
The reason why Chromebooks’ developer mode is by default disabled raises another concern.
Google does it for a reason, so let’s review what developer mode on a Chromebook is for that.
As we already explained, the developer mode on your device gives you access to the system files and lets you switch the operating system.
To prevent users from intentionally or unintentionally tampering with the system files, Developer Mode is closed for this reason.
How do I delete my school administrator account?
Click the Windows Start button. This button is located in the lower-left corner of your screen. …
Click on Settings. …
Then choose Accounts.
Select Family & other users. …
Choose the admin account you want to delete.
Click on Remove. …
Finally, select Delete account and data.
Related Articles:
How To Get Someone’s IP From Discord
