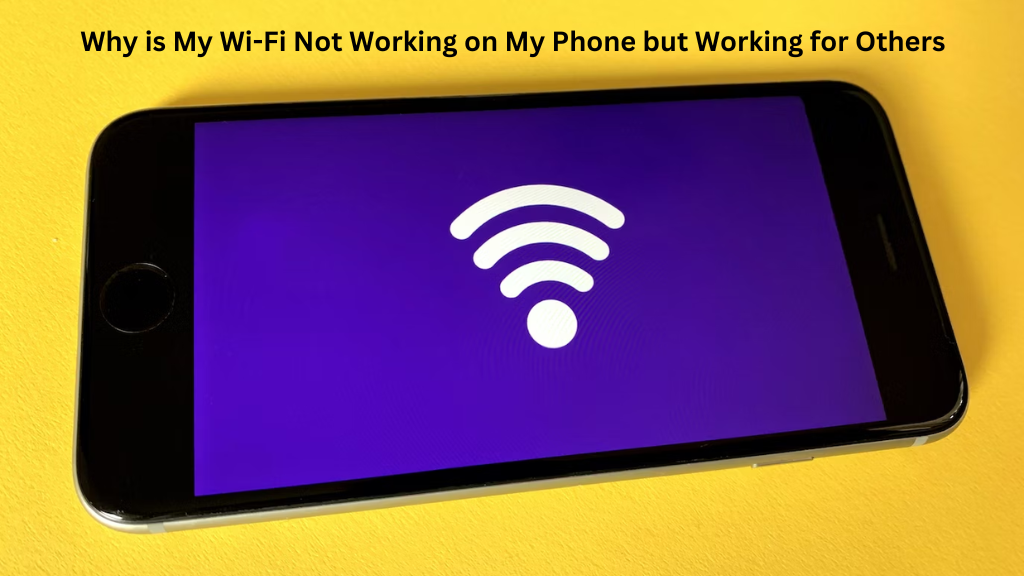
Having Wi-Fi issues where the connection works for other devices but not your phone can be frustrating. In this article, we’ll cover the most common reasons why your phone’s Wi-Fi may not be working while other devices connect without issue. We’ll also provide steps to troubleshoot and potentially resolve the problem.
Things You Should Know
Before diving into troubleshooting steps, it’s helpful to understand a few key things about how Wi-Fi connections work:
- Your phone and other devices connect to your router, not directly to each other. If your phone can’t reach the router, it won’t have internet access even if other devices do.
- Interference can disrupt Wi-Fi signals. Nearby devices like baby monitors, Bluetooth keyboards, cordless phones, and more can interfere with the Wi-Fi bands and reduce your phone’s ability to connect to the router.
- Wi-Fi issues are often due to small configuration problems, not hardware failures. Simple resets, updates, or toggling settings are usually all it takes to resolve connectivity issues.
- Different devices have varying Wi-Fi chipsets and antennas. What works well for one device may perform poorly on another. Troubleshooting aims to find the optimal settings for your specific phone.
Armed with this context, let’s dive into some common troubleshooting steps to try when your phone’s Wi-Fi isn’t working.
Steps to Troubleshoot Wi-Fi Issues on Your Phone
1. Restart your phone and router
Power cycling devices is a basic but important first step, as it resets network settings and clears caches that may be causing glitches. Unplug your router for 30 seconds, then power both it and your phone back on. Try reconnecting to Wi-Fi.
2. Check the network settings on your phone
Go to your phone’s Wi-Fi settings and ensure Wi-Fi is toggled on. Double check that you have the right password entered for your network. Also check your phone isn’t set to only use cellular data by accident.
3. Disable and re-enable Wi-Fi on your phone
Turn Wi-Fi off, wait a few seconds, then turn it back on. This forces your phone to re-establish the connection from scratch.
4. Delete the Wi-Fi connection and reconnect
Go to your Wi-Fi network list, long press on your network, then select “Forget”. This removes the saved connection details. You’ll need to input your network password again when reconnecting.
5. Update your phone’s software
Outdated software can glitch Wi-Fi capabilities. Check if any OS or security updates are available that may improve stability. Apply them to keep your phone running optimally.
6. Check for Wi-Fi interference
Move around your home while trying to connect – see if signal strength improves in some areas versus others. Identify devices near your router that could cause interference and power them off temporarily to test.
7. Reset your phone’s network settings
As a more extensive troubleshooting step, go into your phone’s settings and reset all network settings back to factory defaults. This wipes Wi-Fi profiles, permissions, and other configuration data.
8. Turn Airplane Mode on then off
Toggling Airplane Mode disables all network connections briefly. When turned back off, it resets your network radio and forces a reconnection attempt.
9. Use Google DNS on iPhone
For iPhones, try setting your router to use Google’s public DNS servers (8.8.8.8 and 8.8.4.4) as some ISP DNS can cause issues. Go to router settings and change DNS to these addresses.
how to use google dns on iPhone.
10. Factory reset your iPhone
As a last resort, restore your iPhone to factory settings. This ensures no lingering glitches remain from old profiles or configurations. Just be prepared to set things up again from scratch.
Expert Q&A
What else could cause Wi-Fi problems on just one device?
A few other possibilities include a faulty Wi-Fi chipset or antenna in the phone itself, outdated Wi-Fi drivers, compatibility issues between the router and phone’s network standards (like 802.11ac vs n), or the phone being set to only use a metered Wi-Fi connection.
How can I tell if interference is the real issue?
Try temporarily moving your phone and router to different areas of your home to test connectivity. If signal strength increases in certain spots, that implies interference could be blocking the radio frequencies. You can also use a Wi-Fi analyzer app on your phone to check for nearby networks that may overlap and drown yours out.
What router settings could impact my phone’s connection?
Common router settings to check include enabling/disabling features like VPN passthrough, UPnP, Wi-Fi bandwidth controls, changing encryption standards (WPA2 vs WPA), ensuring the correct SSID broadcast name, reviewing advanced connection logs, and making sure your security settings allow the phone’s MAC address.
Tips for Resolving Wi-Fi Issues
- Keep phones and routers updated with the latest OS/firmware for best stability
- Try moving your router to a central, open location without obstructions
- Use 5GHz bands for faster devices instead of 2.4GHz which has more interference
- Consider separating 2.4GHz and 5GHz networks on dual-band routers
- Update your phone’s Wi-Fi drivers if available through the manufacturer
- Contact your carrier or internet provider if issues persist on multiple devices
Why Does My Samsung Phone Keep Disconnecting From Wi-Fi?
Some Samsung phones may experience intermittent or frequent disconnections from the Wi-Fi network. This is typically caused by faulty Wi-Fi hardware in the phone. To resolve it, you can:
Update your Samsung phone’s software and apps to the latest versions
Reset your phone’s network settings
Clear the cache and data for the Wi-Fi settings app
Disable Wi-Fi power saving mode
As a last resort, replace the SIM card to rule out any hardware issues
Conclusion
With some patience and methodical troubleshooting, you can usually resolve Wi-Fi connectivity problems that only impact a single device. Don’t be afraid to reset network settings or try the router of a friend or family member temporarily to pinpoint the cause. Let me know if any of these solutions help get your phone back online!
Related Articles :
