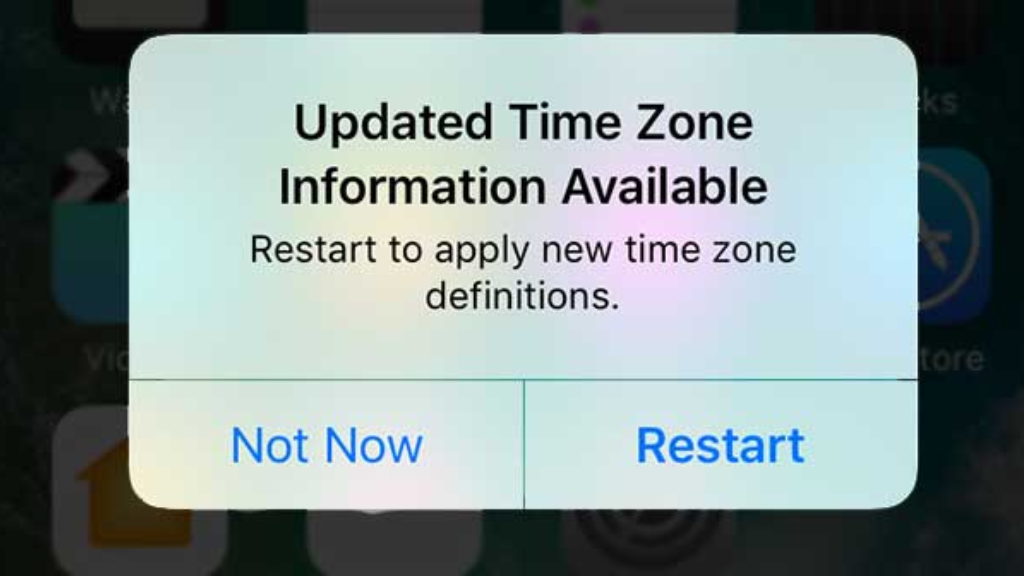
It simply implies that your Timezone definitions have changed, and you must update your time zones to reflect the new definitions if you receive a message that reads “Update time zones”. But why did you change the definitions of your time zones? Let’s go over that before talking about how to verify or modify your computer’s time zone.
Why Were Your Timezone Definitions Updated?
Timezone definitions updated are typically as a result of recent legislative changes. The U.S. Energy Policy Act of 2005, for instance, altered the definitions of time zones for states in the U.S. and Canada. Subsequently, an appendix was created that contained instructions
Legislative changes occasionally have an influence on Timezone definitions, thus it is important to stay current with the new definitions. In most cases, if you don’t change your time zone setting when your device asks you to, your device will do it automatically when you reboot or restart it.
Your device will reboot to the most recent time zone definition currently available if there have been more than two changes to the time zone definition and you haven’t changed it either time.
How Can I Check or Modify My Computer’s Time Zone?
There are several approaches to take depending on the version of Windows or Mac OS that you have installed. In general, the majority of computers appear to run on
Make sure all of your browsers are closed as the first thing you need to do. Close them, not just the tabs, if they are open.
Open the Control Panel after you are finished. If you are using Windows 10, you may use the taskbar search feature to locate the Control Panel. The Control Panel is located on the Start Menu for Windows 7 users.
Select the Clock, Language, and Region option after starting the Control Panel. You may also organize the choices by choosing Category in your View As:
The Date and Time will be shown; click on it.
You may also make sure you chose to automatically adjust the clock for daylight saving time. Additionally, you may verify the accuracy of the time and date and make any required corrections.
Once everything has been checked, choose OK. In order to save and apply your changes, click Apply after that. This button may be found on the Date and Time Window.
Change the time zone on a Computer
follow these instructions:
You can view your clock in the taskbar. Do a right-click on it.
By selecting it, you can examine the Date and Time Properties. You will notice the option to Adjust the Date/Time.
Select the desired time zone by clicking the Time Zone option. Here, you can also make sure that your clock catches up with daylight saving time automatically.
When you’ve finished making all the necessary adjustments, click Apply to preserve them.
Users of Mac OS X will notice a slight difference in this.
On your desktop, you’ll see the Apple symbol, which when you click it opens the System Preferences pane.
Click Date & Time here, followed by the Time Zone tab.
You may now use the map to find the closest city if you’re not connected to the Internet by checking the option to Set a time zone automatically using the current location.
You may also make sure you chose to automatically adjust the clock for daylight saving time. Additionally, you may verify the accuracy of the time and date and make any required corrections.
Once everything has been checked, choose OK. In order to save and apply your changes, click Apply after that. This button may be found on the Date and Time Window.
Change the time zone on a Windows 10 computer.
follow these instructions:
You can view your clock in the taskbar. Do a right-click on it.
By selecting it, you can examine the Date and Time Properties. You will notice the option to Adjust the Date/Time.
Users of Mac OS X will notice a slight difference in this.
On your desktop, you’ll see the Apple symbol, which when you click it opens the System Preferences pane.
Click Date & Time here, followed by the Time Zone tab.
You may now use the map to find the closest city if you’re not connected to the Internet by checking the option to Set a time zone automatically using the current location.
When you are finished making all the changes, click the padlock below to lock the screen and stop any more modifications.
How Do You Change the Time Zone on an iOS Device?
The procedures vary for each device depending on the one you are using. iOS is the operating system used by the iPhone, iPod Touch, iPad, MacBook, and Apple TV. On the MacBook, we already know how to change the time zone.
Those that utilize an iPhone, iPad, or iPod touch should: (also works for Apple Watch)
On your phone, first, open the Settings app.
Next, pick the Date & Time option by clicking on General. It is possible to have the time zone automatically set, as you shall see. Make certain you examine it.
You may wish to restart the device if you get a notification informing you that your time zone has changed so you can be confident that the changes were made.
How Do you change the Time Zone on Apple TV?
Users of Apple TV
Make that the Wi-Fi is operational and that the Internet connection is stable.
Browse to General in Settings. If there are any updates to the time zones, you may examine them here by selecting the Time Zone option that is located here.
Make sure to restart the Apple TV for the update to take effect.
By deselecting the option to automatically set the time zone and then choosing the desired one, you may manually change the time zone.
How do I Changing the Time zone on an Android device.
You should have little trouble changing the time zone on an Android phone because they are typically simple to use.
To access the Settings app, click on it.
The General option will be shown if you are using a Samsung phone. If not, the choice of Date and Time will be shown right away. Users of Samsung may get to this option by first clicking General.
Here, you can choose to adjust the time zone automatically if you haven’t already. If your phone’s OS is current, this will function the best.
By selecting Select Time Zone as an alternative, you may manually specify the time zone.
Related Articles:
How To Fix “A New Station Alert Has Arrived” On Your Smart Pone
