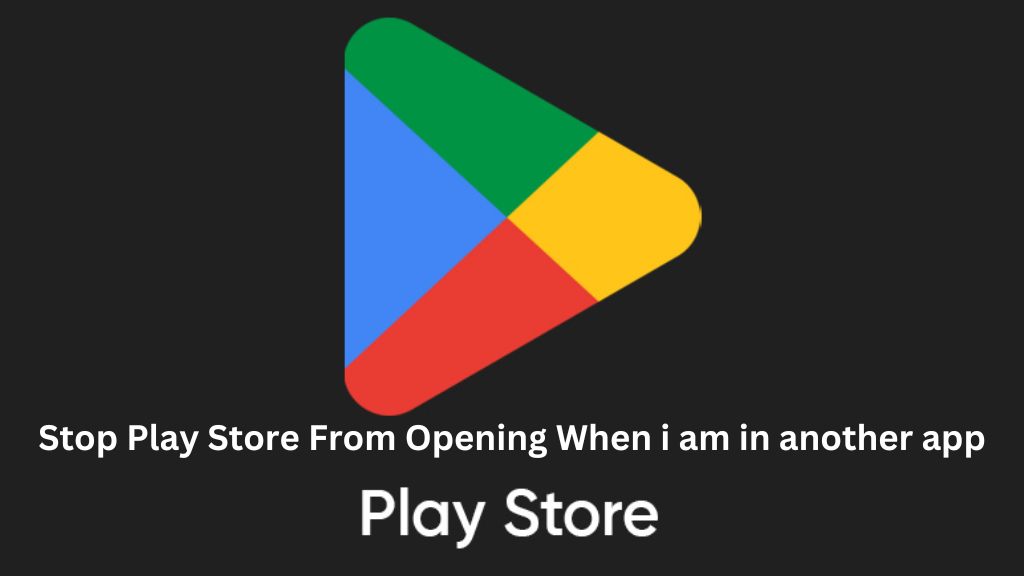
Have you ever experienced an ad prompt that opened the Play Store while you were using one application? This is something I have experienced as well. I find it quite annoying when I’m playing games. While working or reading important information, it can be extremely frustrating.
Before you start blaming Google Play Store for the persistent pop-ups while you’re using other apps, double-check that the problem is indeed caused by Google Play Store.
In this post, we’ll look at a few different ways to Stop Play Store from opening when I am in another app. Before we go any further, let’s try to figure out why the issue happens in the first place.
Why Does Stop Play Store From Opening When I am in Another app?
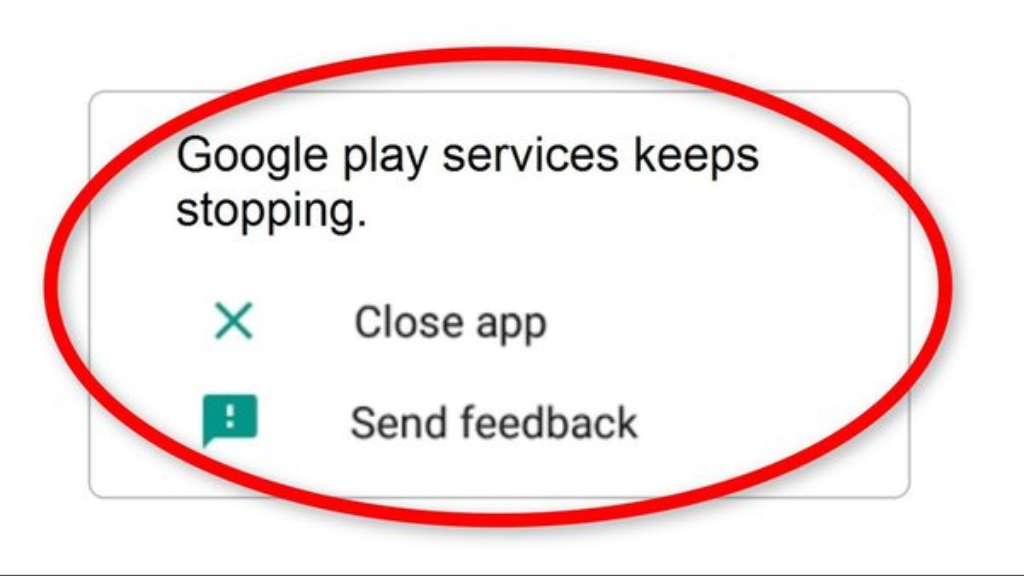
Most of the time, it isn’t a Google Play Store issue or error that is causing it to open without your explicit instructions. There are three probable causes for the problem:
• An issue with a third-party application
• Malware infiltrating your phone
• Google Play Store issues
Applications that display a lot of advertisements
If you find yourself being diverted to Google Play Store while using a ‘naughty’ third-party app, the app is likely the source of the problem. Why is this the case? Thousands of apps downloaded from the Google Play Store display advertisements to make money (they do what they got to do).
Some apps have more adverts than others, and if you’re using one that has ads (that redirect to the Google Play Store) stuffed into practically every square inch of the screen, There is already an idea of who/what is responsible.
Ads are included in practically every vacant place in these apps, and when you click on them, intentionally or unwittingly, you are led to the Google Play Store.
This redirection directs you to the download page for the application advertised in the ad.
Some virus has infiltrated this application.
If you recently downloaded an app from an untrustworthy developer or source, either from the Google Play Store or the Internet, there’s a potential it’s infected with malware and producing the error.
If the Google Play Store keeps opening after you install a certain program, it’s necessary to perform a virus scan, especially if the app appears to be ‘pretty fishy’.
An issue with the Google Play Store
Although it is exceedingly improbable that the problem is caused by the Google Play Store, we cannot rule out the possibility, especially if the other two possibilities have already been checked out.
If there is an issue with Google Play Store, it will be obvious since you will not be the only one experiencing it. If it happens again on other phones and devices, you may blame Google Play Store for the inconvenience it’s giving you.
How do you Stop Play Store From Opening When I am in another app?
Below are seven alternative strategies for stop Google Play Store from opening when using another apps:
Uninstall the app that takes you to the Play Store.
Remember how you installed the program with suspicious ad scripts all over it, just waiting for you to press the ‘click’? Yes, you should remove it.
If the problem only happens on a few third-party apps, and they appear to have an excessive amount of advertisements, it’s time to eliminate them.
If you don’t want to delete the program that uses click baits to redirect you to the Play Store, attempt to identify the click baits. You’ll be alright as long as you can see and avoid the redirection that takes you to the Play Store.
What about a search engine like Google Chrome or another?
When you use a search engine, it’s conceivable that you’ll be sent to Google Play Store. Now, this is almost always the fault of the site you’re visiting through the search engine, not the search engine itself.
When you visit a spammy website, it will frequently link you to the Google Play Store, where you will find a rubbish app with some terrible FTP.
The site manages to reroute your device to open a link to a Google Play Store application without you picking it directly.
On a more mundane side, you should be able to identify these spammy sites (most of them take a long time to load), and avoiding them completely can help solve the problem.
Perform a malware scan.
Of course, finding malware on your device is difficult, especially since most of it is designed to create a nuisance by leaving a quiet trail.
You might be infected with malware if you recently installed a program, package, or anything else that was not checked by a trustworthy source.
The spyware may be forcing the Play Store to launch while you’re not using it.
At the very least, performing a virus scan and deleting the infection should suffice. You may achieve this using either a ‘trusted’ third-party program or an in-built malware and other security threat protection application.
• Avast Mobile Security Ultimate
• Kaspersky Mobile Antivirus
• McAfee Mobile Security
• Malwarebytes Security
• Norton Mobile Security & Antivirus
• Anti-Hacking: PSafe DFNDR Pro Security
• QR Scanner: Sophos Intercept X for Mobile
• Parental Controls: Trend Micro Mobile Security & Antivirus
Play Store should be forced to close.
• Open ‘Settings’ on your Android smartphone.
• Select ‘Apps and Notifications‘ from the drop-down menu. Then, press and hold the Google Play Store icon. If it isn’t visible right away, tap ‘See all’/’App details.’
• Tap ‘Force Stop‘ after selecting ‘Google Play Store’ from the ‘Apps and Notifications’ menu.
• Open a few other apps to see whether Google Play Store reopens after being forcibly shut off.
• Google Play Store data and cache should be cleared.
• This is a two-step process in which we try to delete the cache first, then remove your app data from Google Play Store if it doesn’t work.
• To begin, make sure your Google Play Store is up to current.
Clear cache
• Go to ‘Settings’ on your Android smartphone, then to ‘Apps’ from the A program Manager to clear the cache. Navigate to Apps icon > Settings > Apps & Notifications > App details if you’re using Oreo OS.
• Now, look for Google Play Store and hit it.
• In the Google Play Store app settings, tap Storage once.
• Select Clear Cache from the menu.
Bit using another app, browse your smartphone for a while to see whether Google Play Store opens. If so, go to the following step:
Data that is easy to understand:
Note that this will wipe your data, including your sign-in information, so you’ll have to enter it all over again when you reopen Google Play Store.
• Go to ‘Settings’ on your Android smartphone, then to ‘Apps’ from the A application Manager. Navigate to Apps icon > Settings > Apps & Notifications > App details if you’re using Oreo OS.
• Next, look for Google Play Store and hit it.
• In the Google Play Store app settings, tap Storage once.
• Now that you’ve emptied the cache, look underneath it for an option that reads ‘Clear Data.’ It should be tapped. If prompted, tap ‘OK’ to confirm that you want to erase data from Google Play Store.
Log out and back into the Play Store.
This will delete your Google Account and then re-add it to your device.
Tip: When you delete your account, certain information from your device will be deleted as well. Information backed up in the cloud that is linked to your Google Account will remain accessible. When you add your account, a lot of the information will be returned to your smartphone. Before you finish this step, make sure you’ve backed up any vital data.
Leaving the Play Store:
• Navigate to settings and then to ‘Tap Accounts.’
• Tap ‘Remove Account’ after selecting the account you wish to delete.
• If your device has a security lock, you may be asked to enter your pattern/PIN/password to deactivate the account.
Re-add the account after that:
• Select ‘Settings’> Accounts>Add Account>Google from the drop-down menu.
• Now, to re-enter your Google account, follow the on-screen prompts.
• Tap on the profile photo in the Google Play Store app.
• Look for the account’s name and email address on the Play Store app, and once you’re logged in, verify if the problem has been rectified.
Reinstall Play Store updates after uninstalling them.
If the problem appears to have worsened just after you installed a Google Play Store update, consider removing and reinstalling the update. When an update installation goes awry, uninstalling and reinstalling the update usually solves the problem.
• Make sure you’re connected to a stable WiFi network before you begin reinstalling the update.
• Now, open ‘Settings’ on your Android smartphone.
• Select ‘Apps and Notifications’ from the drop-down menu. Then, press and hold the Google Play Store icon. If it isn’t visible right away, tap ‘See all’/’App details.’
• After selecting ‘Google Play Store’ from the ‘Apps and Notifications’ menu, select ‘More’ from the three-button bar, and then ‘Uninstall updates.’
• If you’re requested to restore the factory version of the Play Store, hit ‘OK.’
• After you’ve uninstalled the update, go to Google Play Store and attempt installing it again.
Why does the Play Store keep opening by itself?
The Play Store may be opening by itself due to an app or a setting that triggers its launch unintentionally. Check if any app has background processes or notifications causing this behavior. You can also try clearing the Play Store’s cache and data to resolve the issue.
How do I stop Google Play from popping up?
To stop Google Play from popping up, go to your device’s settings, then select “Apps” or “Applications.” Find and select “Google Play Store,” then tap “Force Stop” and “Disable” if available. This will prevent the Play Store from opening unexpectedly.
What can stop Play Store from opening?
To stop the Play Store from opening, you can try these steps:
Clear the app’s cache and data in your device settings.
Disable any apps that might be triggering the Play Store to open unexpectedly.
Check for and uninstall any recently installed apps that might be causing the issue.
Related Articles:
Alternatives to Internet Explorer for Mac
