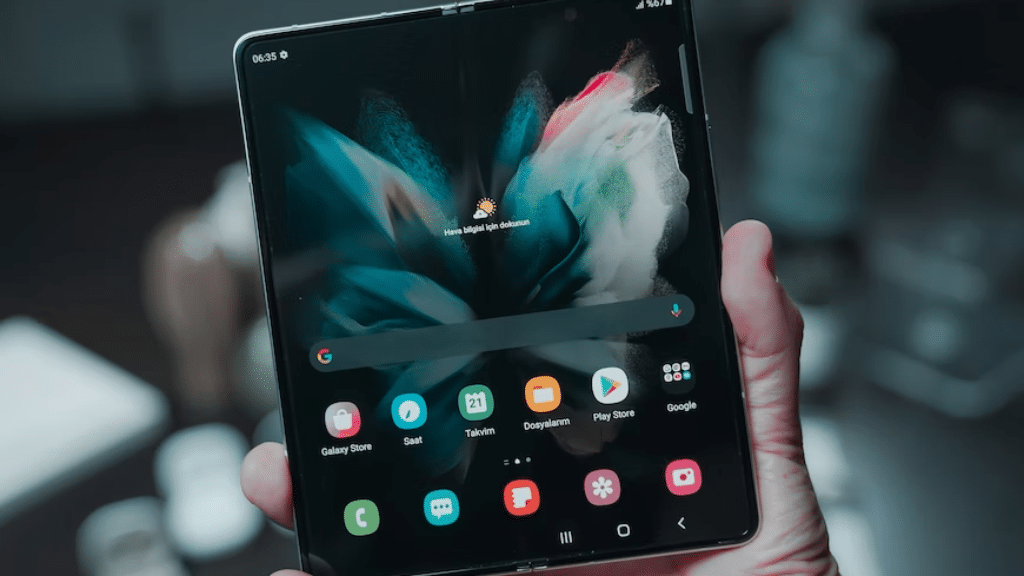
Older Samsung tablets like the Galaxy Tab E and A series only feature 8 to 32 GB of internal storage, whereas the Galaxy Tab S7+ LTE has 256 GB, which is more than enough for most users.
Some users find that even 256 GB of internal storage is insufficient, thus they prefer to keep their data on SD cards. The most recent Samsung tablets accept SD cards up to 1 TB, therefore you may simply achieve so by following the instructions below if you wish to swap storage to an SD card for both installed programs and file storage.
How to Set an SD Card as the Default Storage
Note that different Samsung tablet models run different versions of Android, therefore the procedures may vary somewhat depending on the model. We’ve also mentioned how you can manually transfer your data and installed apps from internal storage to SD card if your model does not allow you to change the default storage. If your model does not allow you to change the default storage, you can use Android apps like Link2SD but you will need to root your Samsung tablet, which can be risky.
Open the tablet settings in step one.
Find the settings icon in the app drawer or notification panel and touch on it. If you still can’t locate it, you may look for settings in the search box.
Go to storage choices in step two.
You must access the settings, select “Storage Preferences,” select “Change Default Storage,” and then switch internal storage to an SD card. The SD card will now be shown as the location of your current storage.
How to Transfer Apps to an SD Card from Internal Storage (Galaxy Tab A and other models)
You may usually alter where installed program are stored on Samsung tablets. You can migrate your program to an SD card to free up space for photographs, movies, and other apps if your model doesn’t let you alter the default storage location.
Open the tablet settings in step one.
The settings icon ought to be present in the app drawer.
Open the application in Step 2.
Search for and choose Applications from the settings menu. It will merely say “Apps” if you are running Android version 10 or higher.
Open the application manager in step two.
When “Application manager” and “Default apps” are shown, choose “Application manager” to view a list of all the installed programmes.
(Step 2 will be bypassed if you have the most recent Android version.)
Go to storage in step three.
Search for “Storage” by tapping on the programme you wish to relocate to your SD card.
You can view the storage location and how much space the programme is using by tapping on “Storage.”
Change the storage location in step four.
Tap on the storage location and choose SD card if it says “Internal storage” or “Internal Shared storage.” If another window appears after selecting the SD card, click the “Relocate” option to move your programme.
Not all program, particularly built-in apps, can be transferred to an SD card; as a result, if you don’t see the “Change” button in the storage area, the app can’t be transferred to an SD card.
Information about How to Move Data From Internal Storage to an SD Card
If you have data on your internal storage, such as images, movies, music, documents, or game files, you may quickly transfer it to your SD card by following a few easy steps.
Step#1Open File Manager
A file manager with a yellow symbol is included with Samsung tablets and smartphones. You may look for it in your app drawer or in the search box.
Step#2 Tap on internal storage
Step#3 Locate the files and folders
You will view all the folders and files after pressing on “internal storage.” Inspect the files or folder. If you don’t know where your files are, you may use the search option to find them, then long-press on the file and choose the location
Step 4 is choosing files.
When you know where your files are, you may grasp one of them and choose the ones you wish to transfer by holding it in your hand.
After you’ve finished choosing all the files, click “copy” or “move.”
5. Transfer files to the SD card.
After selecting SD card storage, a folder or creating a new one, and then hitting “move here,” all of the data will be transferred to the SD card.
Information about How to Move Data From Internal Storage to an SD Card (Using PC or Laptop)
The procedures listed below may be used to transfer tablet data using a computer or laptop as well:
Information about How to Move Data From Internal Storage to an SD Card (Using PC or Laptop)
The procedures listed below may be used to transfer tablet data using a computer or laptop as well:
Plug your Samsung tablet into your computer in Step 1.
The USB charging cord may be used to link the tablet to your PC.
Allow storage access in step two.
Make sure the screen lock on your tablet is off. If a pop-up for USB storage appears after connecting the USB cord to your PC, tap it. If not, check your alerts. Now find USB storage and touch on it to provide access to the storage.
3. Open your device on your computer.
Find the name of your tablet by opening “My computer” or “This PC” and then searching. If the device name isn’t displayed, search for “removable disc” and click on it.
Choose the files you wish to transfer in Step 4.
Upon opening your device on your PC, you will see an SD card drive and internal storage. The files you want to relocate can be selected by clicking on internal storage. Additionally, you may use the mouse to pick several files while holding down the Control key. When finished, right-click on the files you’ve chosen and select “cut.”
Move the files to the SD card in step 5.
Return and access the SD card storage after selecting the files. Now select any folder you like, then click with the right mouse button. The files will all be transferred to the folder you choose.
Formatting an SD card
- Select storage from the Settings menu on your tablet.
- Then, as directed on the screen, tap Format SD card.
- A different approach for tablets that include Samsung device care
- From the app drawer, open settings and select “Device care.
- Tap storage now, then choose SD card.
You now have the ability to remove applications, documents, pictures, videos, and audio. You may open them, choose all of the files, and then touch the delete button.
How to Put in/Take Out an SD Card
Use the ejector pin to release the SD card tray.
Push the SD card tray back into its slot after inserting the SD card into the slot.
Related Articles :
What Does The Blue Dot Mean On Samsung Contacts?
How To Get My Nabi Tablet Temporary Password Back?
How to Fix IMS Registration Not Registered: Your Comprehensive Guide.
