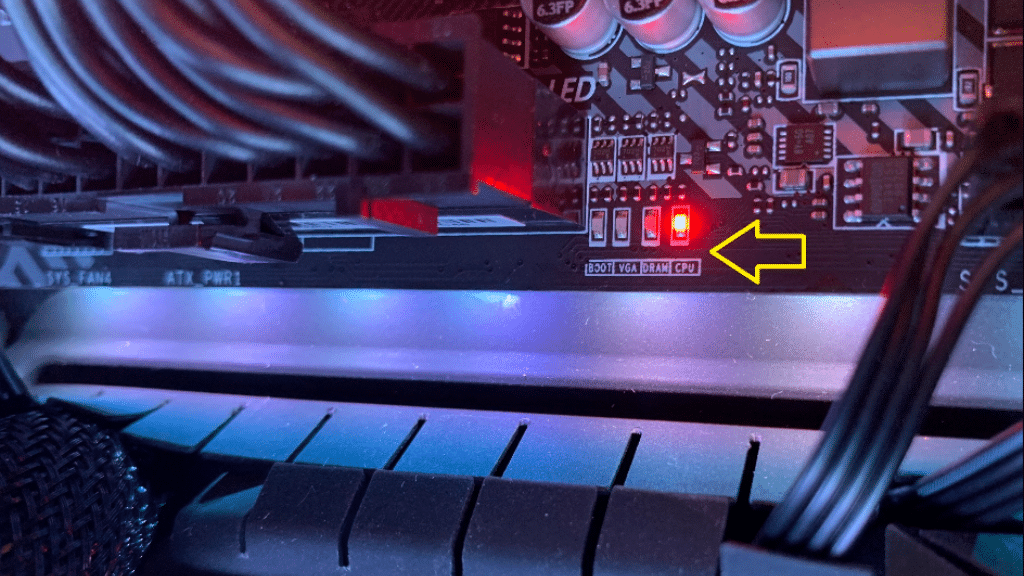
Introduction:
The motherboard is the heart of a computer, responsible for connecting and coordinating all the essential components. It contains various indicators and lights that provide information about its status and any potential issues. However, sometimes the motherboard light might not turn on, indicating a problem. we will explore a simple solution to fix the issue of a non-functioning motherboard light. Fist we understand the problem.
Understanding the Problem
High-end motherboards are increasingly using DRAM light on the motherboard to show the state of the computer’s dynamic random access memory when it boots up. These LED lights typically turn on during system boot-up and then go off instantly. This is a typical system boot.
However, if the DRAM lights are on for an extended period of time, there can be a problem with your RAM or other motherboard components. The issue will be discussed in this article, along with some of its root causes. I will also offer some basic fixes that don’t need any technical know-how to fix the problem.
Overview of DRAM and DRAM LEDs
Dynamic Random Access Memory, or DRAM, is a type of data storage found in computers. Modern motherboard designs frequently have a DRAM light that is situated close to the board’s DRAM slots. During boot-up, keep an eye on the region around the DRAM slots to see if your computer has a DRAM LED.
Either the light will stay on or it will blink. If the LED is visible but does not illuminate, there may be a problem with the DRAM or it may have been put incorrectly.
What exactly is the DRAM Light Issue?
If there is a DRAM issue, these lights often stay on after the Power-on Self Test (POST) routine. The motherboard checks the RAM and other hardware elements during the POST. The lights will often turn off and the computer will turn on if everything is in working condition.
Advanced DRAM lights frequently exhibit a recognizable pattern that makes it simple to pinpoint specific DRAM-related issues, including compatibility problems, improper installation, faulty modules, and more. The lights may potentially indicate timing or voltage issues with the DRAM.
How to resolve the problem at home with illuminated DRAM lights?
Reinstall the RAM sticks, step 1.
Try removing and reinserting the RAM stick if the DRAM lights on your motherboard are still on after the boot-up process is finished. Please take care not to damage the module or scratch the RAM when carrying out this operation. Additionally, when reinstalling the RAM stick, be sure to use the proper methods and orientation.
2. Examine various RAM
If you have other RAM sticks, you can test them to see if the problem is with those of the module. Additionally, you can try switching the RAMs in your computer’s modules if it has more than one RAM since this will help you find the problematic RAM or module.
Additionally, if you are utilizing a multi-RAM configuration, you can start your computer with only one RAM and check to see if the DRAM LED is still on.
3. Examine the RAM Modules
Examining the RAM modules is advised if the problem continues. The dysfunction of these tiny gaps can be brought on by dust or particle collection. Old modules may start misfiring as a result of the material’s wear and tear as well.
Examine each module in detail, then gently scrub it with a soft brush or cloth. Sharp objects should not be used since they could result in additional injury. Additionally, you can test every module by putting a RAM stick in each slot and turning on the computer repeatedly. If the light stays on, the current module is broken if it is lighted.
4. Try to RAM cleaning
Cleaning your RAM sticks is advised since, like other motherboard components, they are susceptible to dust and grime. The modules in RAM sticks may become damaged or malfunction as a result of these dust particles.
Carefully remove your RAM(s) and wipe them down with a soft cloth to clean them. For a deeper clean, use a slightly dampened towel, but make sure it is totally dry before reinstalling it in the module. It is critical to avoid putting damp RAM into the module because doing so poses a risk.
5. Reset your computer’s BIOS.
The DRAM lights can point to a system problem that has something to do with the BIOS. Not only can this problem be fixed by resetting the BIOS, but so can others connected to broken hardware. Depending on the type of motherboard or computer, many techniques may be used to reset the BIOS. The following are some typical techniques for BIOS resets:
Press the specified key during computer boot-up to open the BIOS setting menu.
The key could be F2, F10, Esc, or Del, depending on the model of the computer.
Depending on the brand of computer, navigate to the Exit or Advanced menu.
Choose Reset BIOS to Defaults or a comparable option.
By choosing the Exit option, you can save your modifications and exit the BIOS menu.
You can reset the BIOS using this alternative technique if you have trouble navigating the BIOS menu:
Unplug the power cord from your computer and turn it off.
Find the CMOS battery on the motherboard by opening the computer cabinet.
Remove the battery with care, then wait three to four minutes.
Reinstall the battery in the socket.
Conclusion
However, it is advised that you avoid making any changes to your computer if you lack technical know-how and instead consult an expert. Remember to back up your data before bringing your device to a servicing center.
The motherboard light serves as an indicator of the system’s status, and when it fails to turn on, it can be concerning. However, by following these simple troubleshooting steps, you can often resolve the issue without the need for professional assistance. Remember to exercise caution while handling computer components, and if the problem persists, it is advisable to seek expert advice.
Related Articles:
[Fixed] 60°C to 70°C on idle with Ryzen 5 3600
How Much Power Consumes a Laptop?
