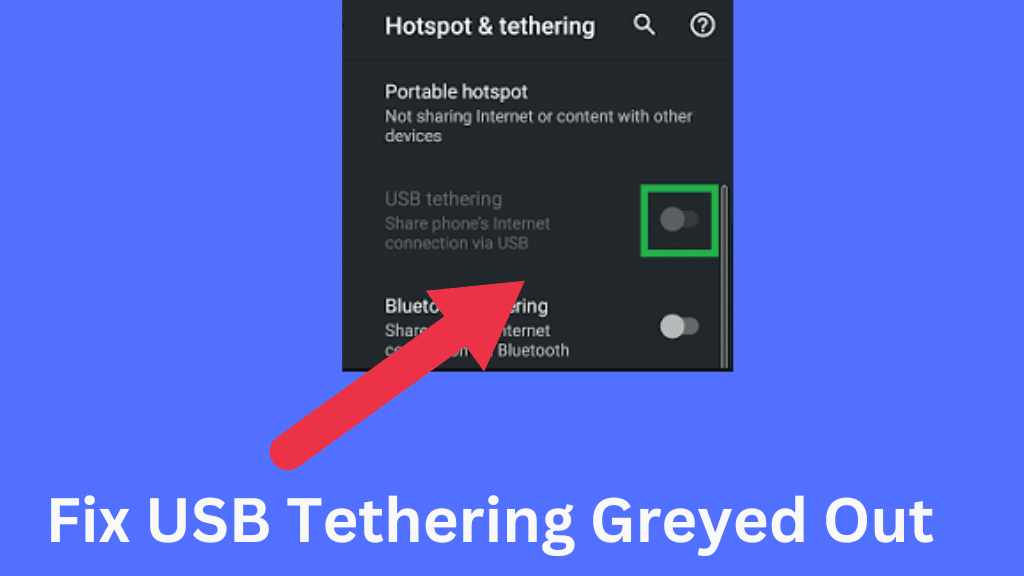
This article describes the causes of USB tethering greying out occasionally and offers solutions. Try each of the fixes we discussed, and perhaps you can solve the problem right away. Please use the comment section on this page if you’ve tried all the methods and still can’t cure the problem.
USB Tethering greyed out Causes and Fixes
Up until the device detects a USB device, the USB tethering option is constantly greyed out. However, on occasion, even after putting in a USB, the device may fail to recognize the other device, leaving the choice greyed out. A defective USB port is one cause of a device not being detected.
We have addressed all the fixes for the tethering problem on your smartphone in the following section.
Method #1 Change your USB cord
Use a USB data cable; certain USB cables are designed just for charging and cannot be used for USB tethering. You must select a USB cable that supports USB tethering because even some data USB cables do not.
Method #2 Try a different USB port
Multiple USB ports are available on laptops and desktop computers; if you are using a USB 2.0 port, try a USB 3.0 or USB 3.1 port to see whether the problem is resolved. Try connecting with one of the USB ports on the back of the CPU if you have a desktop computer.
Method #3 Clean the USB and charging ports
Sometimes a connectivity issue might be caused by dirt on the USB or charging port. Blow air into your device’s charging port, then do the same with the USB port. When air is insufficient to thoroughly clean the ports, you might need to use a brush.
Please remove the casing from your device before attempting to connect it since certain device cases prevent the connector from going all the way in.
Method # 4 If you use the USB dock, take it out.
Try connecting the USB without the dock if you are using one.
Method # 5 Restart both devices
These problems can sometimes be resolved by restarting the device; there won’t be any explanation as to why they occurred, but for some users, it works.
Method #6 Turn off “Data saving” mode
When you try to enable tethering when Data saver is active, a notice that states ”Can’t use Mobile Hotspot while Data saver is on” will display on the screen. Therefore, if your smartphone is in Data Saver mode, switch it off because doing so will prevent you from using tethering.
Method #7 Verify both devices’ software for updates.
Check your devices for software updates, and if any are available, install them.
Method #8 Enable developer settings
Note: Although we have not tested this technique, several users of a well-known forum claim that it occasionally seems to work.
Access Settings.
Tap System > About phone > Software Information after scrolling down.
Tap the Build number repeatedly until Developer Options are enabled.
Select Developer Options from the main settings menu by returning there.
Utilize the button in the upper right to turn on Developer Options.
Plug in the USB, choose “MTP” when prompted, and hopefully the option for USB tethering will appear.
Method #9 Reset your smartphone factory settings
Make careful to backup your data first since factory resetting your smartphone will erase everything and revert everything to default settings. You can attempt factory reset after the backup.
If none of the solutions work, what should you do?
Finding out which gadget is the problem should be your first step. Try connecting another Android device to the same computer if your Android device isn’t the issue, for instance if you’re attempting to use your Android phone’s USB tethering on a Windows 10 machine.
Related Articles:
What is Error 38 When Sending SMS? Fix it.
