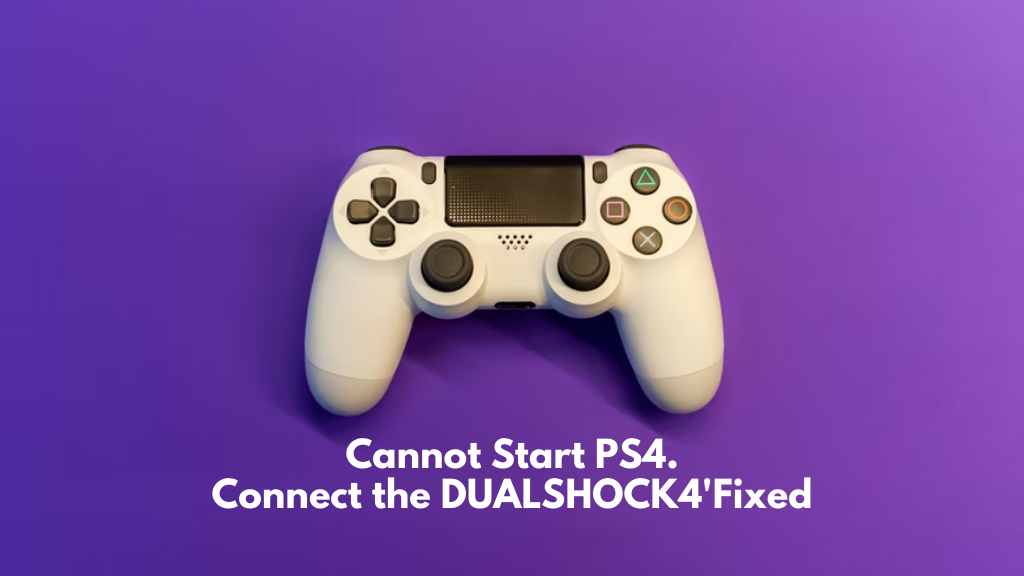
Are you getting the problem message “Cannot Start PS4. Connect the DUALSHOCK 4” every time you turn on your PS4 console? No need to panic; it’s unlikely that your console is broken.
This is a simple problem to solve, and we’ll go over 8 fixes for the “Cannot Start PS4” error message below. Put the DUALSHOCK 4′ in place.
Let’s start by figuring out what is initially creating the problem.
Why is there a message that reads “Cannot Start PS4. Connect the DUALSHOCK 4”?
When you get this error message, it’s indicated that your console is in a safe mode loop. Why? Here are some potential explanations:
Updated firmware: The majority of the time, PlayStation users see the error message.
Software that is out of date: If your PlayStation software has been out of date for a long time, this might be the issue.
USB Cable or Port Issues: Either or both of the USB cable’s or port’s problems might be to blame for the error.
Controller issues: Your controller might not be able to connect with the console due to connection issues or because something inside is malfunctioning.
Update with bug: It’s likely that the update on your PS4 console was not installed correctly, which is what is causing the problem.
Misbehaving Console: Despite being extremely unlikely, we cannot completely rule out
How can I resolve the error “Cannot Start PS4. Connect the DUALSHOCK 4″?”
You can try the following 8 fixes to fix “Cannot Start PS4”. Set up the DUALSHOCK 4′
Start your PS4 system again as a first step.
If you have never encountered the notice “Cannot Start PS4” before. Restarting the PS4 console is the simplest repair, so connect the DUALSHOCK 4.
Simply switch off your console for a short period of time—say, 30 seconds—and then turn it back on. It should resolve the issue, and if it doesn’t, keep trying the other fixes until you find one that works for you.
Reset your PS4 DUALSHOCK Controller as a second option.
If your PS4 is displaying the error message due to a problem with your controller, this fix ought to work. Since the soft-reset requires another controller to be connected to the PS4 console, we will only attempt to hard reset your PS4 controller. Unfortunately, since your PS4 is already in a safe loop mode, this is unlikely to occur.
Resetting the PS4 controller firmly:
The controller’s data will be reverted to its factory defaults if it is hard reset.
To hard reset your DUALSHOCK PS4 Controller, follow these steps:
Offset your PS4.
Turn your game controller over to the back. The L2 button’s shoulder has a little hole in it.
Use a paper clip or another thing that can fit into the controller if it is narrow enough.
Five seconds should pass while maintaining sufficient pressure on the paper clip.
Your controller has just been reset hard.
Utilize a USB connection to connect the controller to the PS4 gaming system.
Start the PS4 console, then wait for it to boot up. If your console does not display the “Cannot Start PS4” notice when it first starts up Connect the DUALSHOCK 4, and the issue will be resolved.
Press the “PlayStation” button on the controller to connect it to the game system. When the controller is plugged into the console, the LED bar will become blue.
Solution 3: Look for a new console or controller.
If your PlayStation is still covered by warranty, look into getting a replacement depending on whether the problem is with your system or your controller.
Connect your PS4 controller to a different console or your PC to see whether it is functioning. It is operating perfectly if the PC detects the controller, which suggests there could be a problem with the console.
But before you entirely blame the console, see if the cable or USB connector is broken (more on that in the next solution).
You can request a replacement or repair (in accordance with the warranty claims procedure) from Sony for the PlayStation component that isn’t working by visiting https://hardware.support.playstation.com/.
Check your USB cable and port (solution 4).
If you connect your PS4 controller to your console via the USB cable and then receive an error message, there may be a USB cable issue.
Plug the USB Cable into your PC to see whether it is functioning; if it is, the PC will also detect the device. If not, there may be an issue with the PSB Port.
Since many PS4 consoles have more than one USB port, try attaching your PS4 controller to a different one. If the error notice is gone, it suggests that a particular port was the problem.
Try these fixes instead if the problem doesn’t go away:
Check the USB port for trash and filth. Use a toothpick to clean it, or blow air into the port.
Look for any loose or damaged internal connections. To accomplish this, insert a USB cable into the port and shake the connection. If you hear some movement, the port may have internal damage and has to be repaired.
If none of the aforementioned fixes work, there could be a problem with the USB hardware. There isn’t much you can do in this situation other than buy a new PlayStation or have it mended by a specialist.
Update system software, fifth option
Switch off your PS4 system. After that, press and hold the power button on the console’s back for a while to hear two beeps. The first beep with a gap will come just after the second one.
The “Cannot Start PS4″ warning will still appear. This time, the DUALSHOCK 4” will be connected, but the backdrop will be dark. Utilize a USB cable or another data-transmitting connector to connect your PS4 controller to the gaming system.
You may access safe mode by selecting one of the seven options on the screen by pressing the “PlayStation” button on the console.
“Update System Software” should be chosen. Next, choose “Update Using Internet.”
This will attempt to download the most recent version of your system software.
When it’s been too long since you updated your PS4, try this fix. In this instance, updating your PS4 to the most recent version should resolve the issue.
Restore default settings is option six.
Your data won’t be deleted if you restore default settings, but your PS4’s default settings and cache will be.
The first three stages of Solution 4 should be followed.
Restore Default Settings should be chosen.
To return to the default settings, adhere to the on-screen instructions.
After being repaired, restart your PS4 system to see whether the problem still occurs.
7th Option: Rebuild the Database
In the Safe mode, rebuilding the database is a reasonably dependable choice. If the error message “Cannot Start PS4” is appearing for you, After upgrading your PlayStation, connect the DUALSHOCK 4, and rebuilding the database might assist with the issue.
What to do if your PlayStation says connect the dualshock 4 using the USB cable and then press the PS button?
Press and hold the button for approximately 3-5 seconds. Simply plug in your console, connect your controller with a USB cable, and press the PS button on your controller. A blue light bar indicates that the controller has been paired.
Why isn t dualshock 4 connecting to PS4?
Try a different USB cable if the original one fails to connect your PS4 controller. The PS4 controller can also be reset by pressing the button on the back. Getting support from Sony might be necessary if your controller still won’t connect to your PS4.
Why is my PS4 stuck on the connect controller screen?
Your PS4 might be stuck on the connect controller screen due to a connection issue between the controller and the console. Try resetting the controller by pressing the small reset button on the back and then connecting it via USB cable. If the issue persists, consider restarting the PS4 in Safe Mode and attempting to reconnect the controller from there.
How do I reset my PS4 controller to factory settings?
To reset your PS4 controller to factory settings, first, locate the small reset hole on the back of the controller. Use a paperclip or a similar tool to gently press the reset button inside the hole. Hold the button down for a few seconds until the controller’s lights flash, indicating it has been reset.
How do you soft reset a DualShock 4?
To soft reset a DualShock 4 controller, you can simply disconnect it from the PS4 console by unplugging the USB cable or turning off the Bluetooth connection. Once disconnected, press the PS button and the Share button simultaneously for a few seconds until the light bar on the controller blinks. Reconnect the controller to the console, and it should be reset.
Related Articles :
How To Fix PS4 Controller Won’t Turn On

Wow, incredible blog structure! How long have you ever been running a blog for?
you make blogging glance easy. The whole look of your site is excellent, as neatly as the content material!
You can see similar: najlepszy sklep and here najlepszy sklep