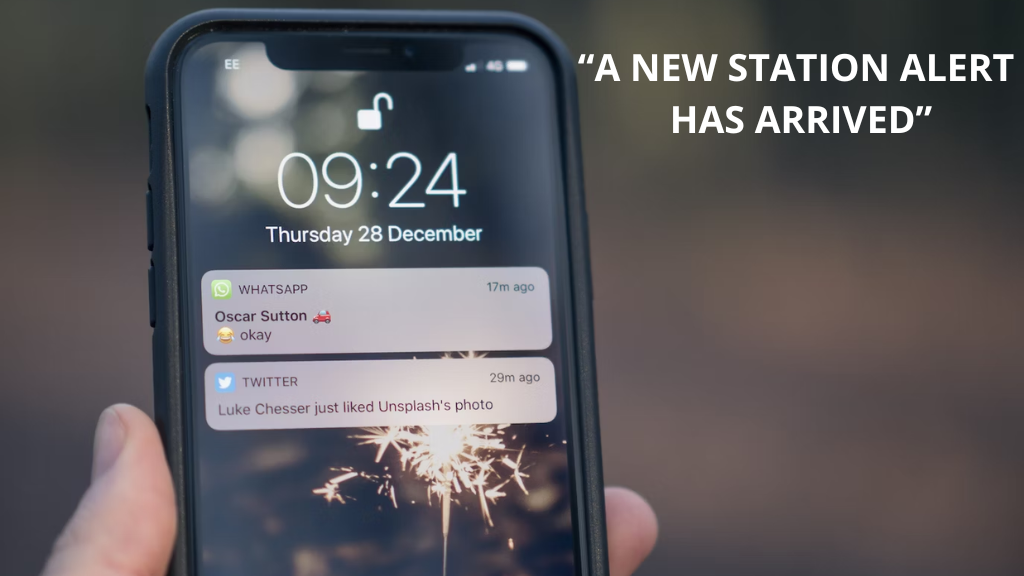
Numerous users of Android and iPhone devices have reported hearing an unidentified male voice saying, “A new station alert has arrived.” These audio alarms, which frequently don’t end on their own and may come many times in quick succession, can be quite aggravating.
We have covered both the reasons why certain devices start receiving these notifications and how to stop them in this tutorial. To fully comprehend the information, be sure to read the entire article.
Why Do You Receive a Voice Notification That “A New Station Alert Has Arrived”?
Numerous forum users have said that the voice alarm is connected to malware or viruses, however we could discover no proof of it. The voice alert “A New Station Alert Has Arrived” appears to be utilized by weather, news station, and podcast applications instead. Some claim that the male voice alert might possibly result from a glitch in a third-party program.
The situation is not entirely clear, and some of the applications that are the cause of this audio alert have a good reputation, so there is no need to panic. Instead, keep reading the article to learn how to handle the alert.
How To Fix “A New Station Alert Has Arrived”
Please check if you have the following app.
It can be tricky to pinpoint the exact app responsible for this alert, but based on our research, it often turns out to be a weather app. Here’s a list of apps that are likely causing the problem. If you have any of these apps installed on your phone, go to their notification settings and see if voice notifications are enabled. If they are, just turn on voice notifications for that app to solve the issue.
- 1Wheather
- Accuweather
- Podcast Addict
- Pandora
- TuneIn
- Downcast
- iHeartRadioApp
- Google Feed
- NOAA Weawther
- Overdrop
- Storm Shield
- WCAX Weather
If you don’t have any of the As mentioned above applications loaded on your smartphone, make sure to look for alternatives first. When you have identified the applications that may be to blame, go to settings > Apps > Tap on the app in question > Notifications > Turn off all notifications.
You still have alternatives, which are described in the part after you switch off notifications in this tutorial.
Fix#1Boot your device in safe mode before you do anything.
Only preloaded applications like Contacts, Dialer, Settings, etc. are accessible in Safe mode. if a third-party program is the root of the problem (which is very likely.) You can easily locate and remove it.
As soon as you release the Power button, press and hold the Volume Down button until the manufacturer’s logo of your device appears.
The “Safe mode” should now be visible in the lower-right corner of your screen. If the unpleasant voice notice doesn’t reappear after some time, the problem is most likely with a third-party software rather than your operating system or already installed apps.
Remove the offending application.
When you identify the applications that could be the problem, you can remove them from your device in hopes that the station warning won’t ever occur again. You may also remove any third-party software created by an unreliable developer.
Android steps
Tap Apps under Settings.
Click and then press the app you wish to delete.
In order to complete the removal, touch the Uninstall button.
Apple iOS Steps
To remove an app, touch and hold it.
Select Remove App.
Press Delete App, and then tap it again to be sure.
Fix#2Under recovery mode, clear your phone’s cache
If you’re still receiving the same notification even when your phone is in safe mode, it suggests that the problem might be caused by one of the system apps. To resolve this issue, we suggest clearing your phone’s cache while in recovery mode. This process involves removing temporary data that might be causing conflicts or issues with your phone’s operation.
For Android devices, here’s how you can clear the cache partition to potentially fix issues:
- Turn off your phone.
- To access Recovery Mode, press and hold the “Volume Down + Power button” or follow your phone’s specific button combination for this mode.
- In Recovery Mode, use the volume buttons to navigate and find the “Wipe Cache Partition” option.
- Select “Wipe Cache Partition” by pressing the Power button.
- Your phone will now clear the cache partition, which is temporary storage for system files.
- After this is done, locate the “Reboot” or “Restart” option in the menu and select it with the Power button.
- Wait for your phone to restart and return to its normal state.
- Check to see if this resolves the issue you were experiencing.
This process helps remove potentially problematic temporary files that may be causing problems on your Android device.
For iOS devices: Unlike Android devices, iPhones don’t have a cache partition that you need to wipe. Apple’s iOS system manages temporary files and storage differently, so you don’t have to manually clear cache partitions. If you’re experiencing issues on your iPhone, there are other troubleshooting steps you can take, such as restarting your device, checking for software updates, or resetting settings if needed. However, you don’t have to worry about clearing cache partitions as you would on an Android device.
Fix#3 Reset the device to factory settings
Make sure you backup your data before factory resetting your smartphone because it will erase all of your data, including everything from the loaded apps. Some people might not think this is a good approach, but if you are unable to identify and remove the offending app, you may finally need to perform a factory reset in order to resolve the issue. The problem should be resolved by uninstalling every third-party program created by an unreliable developer, as we have previously indicated.
Press “Factory data reset” once.
If necessary, use the “Reset button” and input your password.
On an iOS device, hit Erase All Content and Settings after going to Settings > General > Reset. Your smartphone will prompt you to update your iCloud backup if one is configured so that you don’t lose any unsaved data.
- Go to Settings.
- Open General management.
- Tap on the “Reset” option.
- Tap on “Factory data reset.”
- Tap on the “Reset button” and enter your password if required.
If you’re using an iPhone or iPad, you can go to your device’s settings, then find the “General” section. In there, look for the option called “Reset,” and tap on it. Afterward, you’ll see an option called “Erase All Content and Settings.” If you’ve set up iCloud backup on your device, it will ask if you want to back up your data before erasing everything, so you don’t lose any unsaved information. This step will essentially reset your device to its factory settings.
Related Articles:
Uber No Cars Available: What is the Issue, Fix Now
Fix I Can’t Call a Specific Phone Number, but They Can Call Me?
