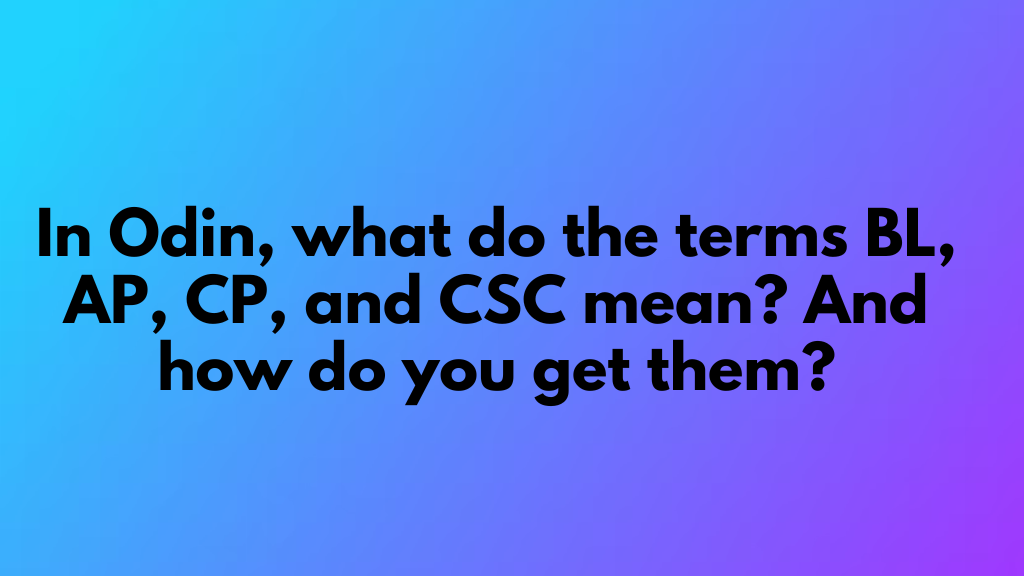
As a Samsung user, you’ve probably come across the terms BL, AP, CP, CSC, and Home CSC at some point. The brevity is ineffective, and they sound more like esoteric Samsung firmware technical functionalities.
So, what do these phrases mean? Furthermore, if they are downloadable, why and how do you get them? In this essay, we’ll go over these and other essential subjects.
What exactly is Odin?
Odin is a Samsung firmware flashing tool that Samsung employees utilize. Odin is a one-click tool for installing stock ROMs, kernels, TWRP-Recovery, and CF-Auto-Root. It’s also known as the Odin flash tool or Odin Downloader. In other words, Odin is software that allows you to unroot, unbrick, and even restore your Samsung device’s factory settings.
Odin may also be used to manually upgrade or downgrade the firmware of a device.
So, what’s the connection between Odin and the BL, AP, CP, CSC, and/or Home CSC files? If you’ve used Odin before, you’ll notice that these file abbreviations appear as buttons/options in the Odin software when you try to install Samsung firmware
What are the differences between BL, AP, CP, CSC, and Home CSC files?
Samsung Firmware Binary Files are BL, AP, CP, CSC, and/or Home CSC. Depending on whether you are upgrading or downgrading your Samsung smartphone, you will need to install an older firmware or the most recent firmware.
These binary files, BL, AP, CP, CSC, or Home CSC, are used to install the firmware. Previously, each Samsung firmware file was a single file, but now it is a collection of binary files; as previously said, you cannot download a single file individually.
To successfully rewire your firmware, you must download all of the binary files whenever you download the Samsung firmware.
BL
Have you ever considered rooting your phone? If so, unlocking the bootloader is the first step in rooting it. In simple terms, the bootloader is the code that is executed before any OS begins to run/boot. This bootloader is now included in a file called the BL or Boot Loader File on Samsung devices.
Odin has a binary with the.tar.md5 extension in the Boot Loader or BL file. When using a flash tool like Odin, this file flashes the bootloader on your Samsung device.
AP
When you look at the AP file, you’ll notice that it’s the largest of all the files you’ll be flashing with a flash tool. The Android Processor File (APF) is in charge of flashing.
CP
The modem.img is located in the CP folder, which stands for Core Processor. When you use Odin to install the firmware on your Samsung smartphone, this program is in charge of flashing the modem.
The Exynos modem is used by all Samsung devices, and the CP or Core Processor file flashes the same when the firmware is installed. It includes all of the new firmware’s security upgrades for the radio sections.
CSC
Consumer Software Customization or CSC stands for Country Specific Code. This binary file provides crucial data such as carrier branding, system languages, localization, APN settings, and Samsung FUS (Firmware Update Server).
CSC wipes all app data, settings, and files from the device when it flashes the firmware cleanly. If the device is flashed with a CSC file, it will be reset.
How do I get them?
There are several internet firmware repositories where you may get Samsung firmware for free. The firmware binary files can be downloaded using a variety of techniques. You can get BL, AP, CP, CSC, or Home CSC files via the following tools/repositories:
Frija Update for SamFirm Firmware Downloader
Sammobile
Samsung-Firmware
SamFrew
Using SamFirm Firmware Download, you may get the following files:
Samsung firmware, often known as SamFirm, is a utility for downloading Samsung firmware for your Samsung Galaxy device. Although the SamFirm tool’s developer has stopped improving it, it still works perfectly and allows you to simply get Samsung firmware.
We’ll show you how to get these binary files via a third-party repository/tool (SamFirm Firmware Downloader) in the example below:
On your computer, download and extract the SamFirm utility. It’s also available to download through Google Drive.
To use the SamFirm utility, double-click SamFirm.exe in the extracted folder.
In the Model box, type the model number of your Samsung Galaxy handset. You can simply find your device’s model number by navigating to Settings > About phone.
Fill in the region field with your device’s CSC.
Select Check Update from the drop-down menu.
By clicking the download option, you may get the software and save the firmware zip file. After the firmware has been downloaded successfully, unzip it to obtain the BL, AP, CP, CSC, and HOME CSC files for your Samsung Galaxy handset.
Odin is used to installing the firmware.
Once you’ve received the firmware file, download and extract the Odin flashing tool zip file to your PC. To assist you, the following is a full guide on how to flash the firmware on a Samsung device using the Odin flashing tool:
1. The Odin flashing tool is mostly used to update Samsung devices’ firmware. To run Odin3, go to the extracted folder and double-click the Odin3.exe file. (PS: Make sure you run it as administrator.)
Check to see if the firmware file for your Samsung Galaxy device was downloaded correctly.
3. Download and install the newest Samsung USB drivers after connecting your Samsung device to your PC.
4. On your Samsung device, enable USB debugging. The USB debugging option can be found in Settings > Developer. If the developer option isn’t available, go to Settings >> About Phone >> Developer Options. Return to Settings >> Developer option >> Tap 7 times on the build number >> Activate USB debugging.
Now you must switch your Samsung device to download mode. Follow the steps outlined below to do so:
Completely turn off your smartphone.
If your device has a Home Button, hold down the Volume Down + Home + Power buttons at the same time.
If your device has a Bixby button, press and holds Volume down + Bixby + Power.
If your device doesn’t have a Bixby button, hit Volume down + Bixby + Power.
Make sure the device is correctly connected to the PC using a USB cable if it has One UI 3.0 or higher, or it will not enter download mode.
If you’re using a device with One UI 3.0 or higher, make sure you do these actions while the phone is linked to your PC via USB cable; otherwise, you’ll lose data.
If you haven’t previously done so, connect your device to your PC via USB connection once you’ve successfully entered the download mode.
7. When you connect your device to Odin, the Odin tool will instantly recognize it.
8. Unzip and run the firmware file you downloaded. It should include all five binaries (BL, AP, CP CSC, and Home CSC) with a.tar.md5 extension.
9. In the Odin tool, click the BL button. Navigate to the BL file in the extracted firmware folder in the dialogue box.
10. Repeat steps 9 and 10 for the AP; in the dialogue box, select the AP button and navigate to the AP in the firmware folder. Because the AP file takes a little longer than the BL file, you need not be concerned and simply wait for it to finish.
11. Repeat with the CP and CSC/Home CSC. If you want a clean installation, go with CSC; otherwise, go with Home CSC if you want your apps and data to stay the same.
12. Once all of the binaries have been added to Odin, click Start and wait for Odin to flash the firmware and display a message saying Pass.
13. Your Samsung Galaxy Device will reboot automatically when the firmware is flashed, and you will see the following screen.
