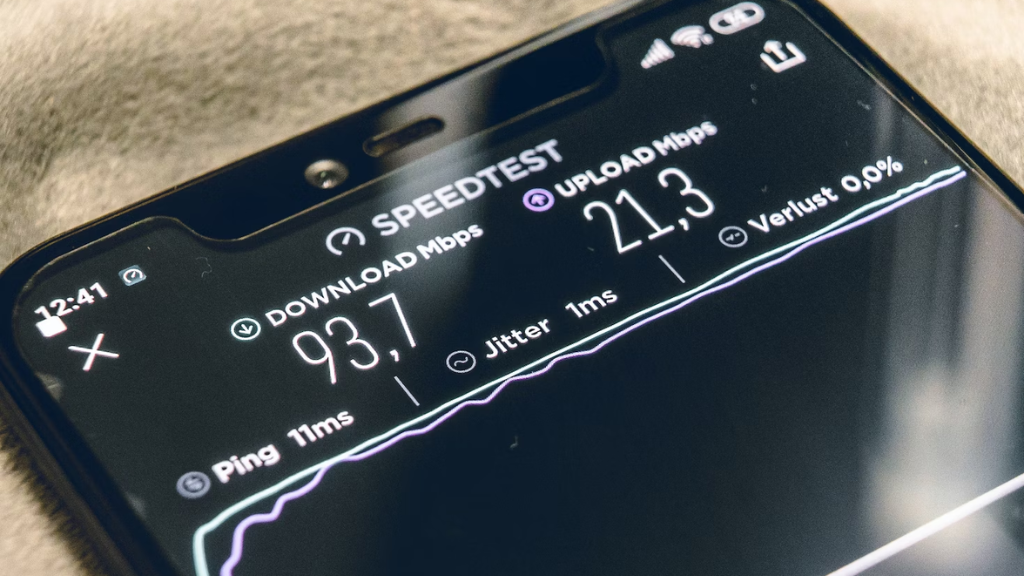
Whether you’re working from home, streaming movies, or chatting with friends online, a stable internet connection is essential. But unfortunately, connectivity issues happen from time to time. If you find your internet disconnecting frequently, it’s frustrating trying to figure out the root cause.
In this article, we’ll explore the top reasons why your internet may be cutting out and provide solutions for getting it back up and running smoothly. By understanding common culprits and having a troubleshooting process, you can identify and address connectivity problems yourself. Let’s dive into the most likely explanations and fixes.
Top reasons for disconnecting internet
There are several possibilities for why your internet may keep dropping:
Your Modem and Router Need a Restart
It may sound simple, but restarting your modem and router can often resolve intermittent disconnection issues. Like any electronic device, they can temporarily glitch or their memory buffers can fill up over time. A quick reboot refreshes the devices and clears out these system snags.
To restart, unplug your modem’s power cord from the wall outlet for 30 seconds. Then plug it back in and allow 5 minutes for it to fully boot up before reconnecting your devices. Repeat the same process with your wireless router. This simple reset can fix minor software, processing, or transmission glitches.
You Have a Spotty Wi-Fi Signal
Weak wireless signal strength is one of the primary causes of connectivity drop-offs, especially if you’re farther away from your router or have walls/floors interfering between your devices. Moving too far from the access point or having insulation block the signal can disrupt the connection.
Your Internet Plan Is Too Slow
If you have an older internet plan with lower speeds, constant buffering and lagging could be erroneously flagged as disconnects by apps and browsers. Slower broadband simply may not provide enough bandwidth to smoothly stream videos, perform large downloads, or support multiple users simultaneously.
Check your current speed tier against your provider’s offerings. If it’s been awhile since you upgraded, a boost may be overdue. Streaming 4K/HD content or working from home requires speeds of 25Mbps or higher for the smoothest performance. Faster fiber service unlocks even greater capabilities if available in your area.
You’re Having Internet Outages
Widespread internet outages happen due to server errors, routing glitches, or infrastructure issues outside your control. To check for local disruptions, view your ISP’s outage map or social media pages for maintenance advisories. Signing up for outage alert notifications also keeps you informed.
While some downtime is unavoidable, consistent drops could point to a problem like damaged telephone lines or fiber optic cables needing repair. Contacting your provider to report the specific times of outages helps determine if repairs are warranted. Carefully monitor the problem and keep records if it recurs regularly.
There’s an Issue with Your Networking Cables
Fraying, kinks, or accidental unplugging can all interfere with data transmission through ethernet cables running to your modem and router. Over time, the protective coating may crack or wires can break internally despite no apparent damage.
Inspect cable connections at both ends to ensure they are plugged in all the way. Then carefully follow the cable runs looking for signs of wear, bends tighter than a 3-inch radius, or areas where the outer casing has split. Replace any that appear questionable.
Troubleshooting tips to fix for each disconnection reason:
Your Modem and Router Need a Restart
To troubleshoot, first try restarting your modem and router:
Unplug the power cord from the back of your modem. Leave it unplugged for 30 seconds.
Plug the power cord back into your modem and wait 5 minutes for it to fully restart.
Check that the power and online lights on the front of your modem are illuminated.
If not, try unplugging for a full 2 minutes before replugging in.
Once the modem is online, unplug your router’s power cord for 30 seconds as well.
Replug the router power and wait for the lights to indicate it has rebooted fully.
Try reconnecting your devices and test your connection speed.
If the issue persists, it may indicate a separate problem requiring further troubleshooting. But often a simple reset can resolve software/memory glitches.
You Have a Spotty Wi-Fi Signal
To troubleshoot weak Wi-Fi:
- Check the signal strength on your device – it should show at least 2-3 bars near the router.
- Experiment moving your device closer to the router in 5-foot increments to see if signal improves.
- Scan for available Wi-Fi networks and see if neighbors’ signals are drowning yours out.
- Relocate the router to a more central location with fewer barriers like thick walls between.
- As a test, try plugging one device directly to the router with an Ethernet cable to rule out wireless interference.
- If issues persist, consider a range extender, new router, or contacting your provider.
Improving Wi-Fi reception typically just takes some trial and error to determine your home’s unique needs.
This guide provides excellent troubleshooting tips for improving weak Wi-Fi signals.
What to Do When Your T-Mobile Signal Booster is Not Working Properly.
Your Internet Plan Is Too Slow
Troubleshoot internet speed issues:
- Check your plan speeds on your provider’s website versus what’s advertised.
- Run www.speedtest.net from multiple wired devices at different times.
- Note if speeds fluctuate wildly or are always much lower.
- Monitor usage – maxed bandwidth could be temporarily slowing speeds.
- Contact your provider to confirm speeds match the tier you’re actually paying for.
- Request to upgrade your plan if current speeds prove insufficient for your needs.
Identifying true speed problems versus momentary lags requires multiple tests during peak/non-peak hours.
You’re Having Internet Outages
Troubleshoot widespread internet outages:
- Check your provider’s outage map for service advisories in your area.
- Search the company name plus “outage” on Twitter for user reports.
- Contact customer support to report specifics like date/time of outage.
- Note if only certain sites/apps are affected or nothing loads at all.
- Try connecting directly to the modem to narrow issue location.
- If frequent, ask provider to check for wiring/line damage.
Track outage patterns to determine if a fault requires repair versus routine maintenance.
There’s an Issue with Your Networking Cables
Troubleshoot cables:
- Inspect cables for nicks, kinks, or loose connections at either end.
- Disconnect & reconnect all cables fully, ensuring clips/locks are engaged.
- Gently run your finger along each cable checking for cracks in the protective coating.
- Bend cables at different spots listening for any crinkling noises inside.
- Swap cable connections to different ports as a test.
- Replace any showing wear/damage signs immediately.
Proper, snug connections are key – replugging cables is often the quickest fix.
Other Reasons Why Your Internet Is Disconnecting
Restart your device
Similar to restarting your modem and router, power cycling your computer, phone, or other connected devices can sometimes resolve glitches causing disconnects. This refreshes the device’s memory and networking stack.
Update your device
Outdated operating systems and apps on your computer or mobile device may have bugs or incompatibility issues interfering with internet connections. Keep all software and firmware up to date.
Check if your device is auto-switching between two Wi-Fi networks
If you have multiple networks available, your device may be toggling between them and losing connection momentarily. Disable band steering/network switching if possible.
See if you’re on a crowded Wi-Fi channel
Overlapping with nearby routers on the same frequency can disrupt speeds/dropping. Check for channel congestion and adjust router channels accordingly.
Check for modem issues with your ISP
Contact your internet provider to test your line signal levels, resolve any provisioning errors on your account, or replace the modem if it’s malfunctioning.
Update your network adapter drivers
Out of date drivers could cause conflicts or bugs interfering with connectivity. Check for any available driver updates from your device manufacturer.
Reset your computer’s network settings
Erasing saved network profiles and preferences may fix glitches preventing stable connections from reforming. Reset all related settings.
Try your computer’s built-in network troubleshooter
Windows and MacOS include utilities to diagnose common networking problems that could point toward issues causing disconnects.
Open Network Utility on Mac OS:
Type “Network Utility” in Spotlight search and check for any errors
Investigate your computer’s background processes
Rogue apps utilizing excess bandwidth or system processes causing resource conflicts could interrupt connectivity.
Update your antivirus software
Outdated definitions may fail to protect against new malware/ransomware variants affecting internet reachability.
Temporarily turn off your antivirus
See if networking stabilizes to confirm possible interference from real-time scanning/monitoring.
Make sure your modem and router have the latest firmware
New releases patch security flaws and improve overall stability/performance which could indirectly resolve intermittent dropouts.
Check your router log
Examine network activity history for any abnormal error patterns to help diagnosis recurring disconnection triggers.
Conclusion
If you’ve exhausted all of the troubleshooting tips above and your internet is still disconnecting frequently, it may be time to contact your internet service provider. Their technical support team has tools like line diagnostics that can detect issues you cannot access, such as:
Damage to telephone lines or utility poles that need repair work.
Signal degradation within coaxial cable wiring requiring maintenance.
Provisioning errors or failures with your account configuration on their network.
Defects in the modem or other network equipment in your home.
Request they thoroughly check the status of your connection from their network nodes up to your device connections. Have your troubleshooting notes handy when working with an agent. If issues arise intermittently, ask them to remotely monitor your service quality over an extended period.
Most providers will also provide replacement equipment for problematic modems free of charge to resolve connectivity disruptions for good. Persistence is key to getting problems fully addressed. With cooperation between you and your ISP, reliable internet can once again be restored.
What if my issues began suddenly out of nowhere?
Sudden changes could be due to router software bugs, recent upgrades disrupting settings, malware infection slowing speeds, or installation of a new device conflicting over the network. Remove any recent changes as a test.
I’ve tried everything but still can’t fix it, what now?
Contact your internet provider with detailed logs of troubleshooting steps, speed tests at problem times, and specific symptoms. Their tools can detect line issues you can’t and may replace faulty equipment if needed.
Will upgrading my internet plan fix disconnects?
Faster speeds won’t directly fix drops but can prevent buffering from being flagged as such if your current plan is too slow. Upgrades are best if speed tests consistently show sluggish performance limiting your network usage rather than random disconnects.
