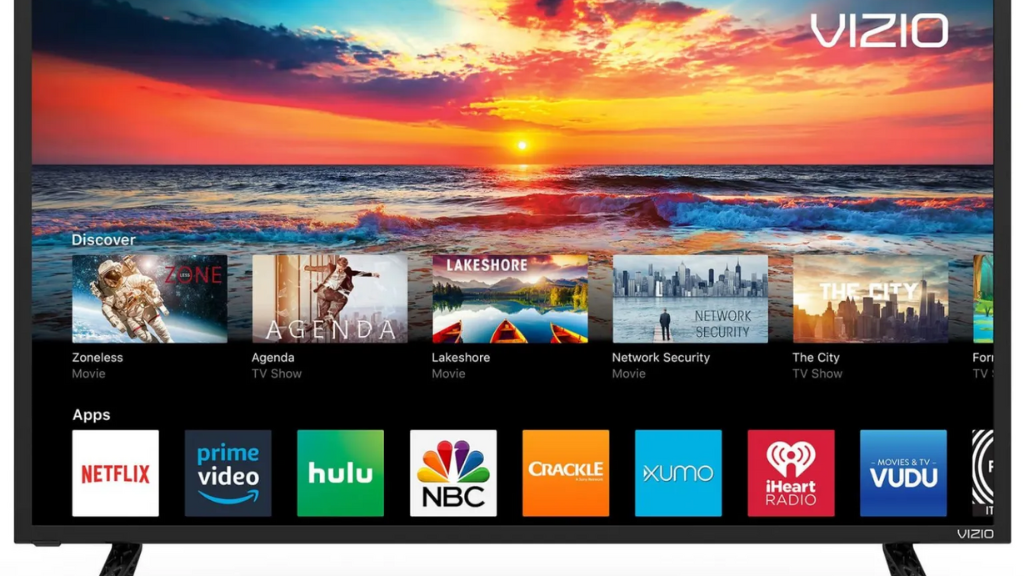
Vizio SmartCast televisions offer a wide range of apps and streaming services to enhance your entertainment experience. These apps provide access to popular platforms like Netflix, Hulu, and YouTube, as well as various games and utilities. Just like any other software, these apps require regular updates to ensure optimal performance and access to the latest features. In this article, we will guide you through the process of updating Vizio TV apps, both automatically and manually, to keep your viewing experience seamless and enjoyable.
Understanding Vizio SmartCast
Vizio SmartCast is a smart TV platform developed by Vizio that allows users to stream content from various sources directly on their televisions. It provides access to a vast library of apps, including popular streaming services, games, and utilities. Vizio SmartCast TVs come preloaded with a selection of apps, but you can also download and install additional ones from the App Store.
App Store and App Management
The App Store on Vizio SmartCast TVs is where you can find, download, and manage apps. It offers a wide range of options to cater to your entertainment needs. To access the App Store, follow these steps:
- Turn on your Vizio SmartCast TV and ensure it is connected to the internet.
- Using your TV remote, navigate to the SmartCast home screen.
- Locate and select the “App Store” icon.
The App Store will open, displaying a collection of featured apps, categories, and a search bar to find specific apps. You can browse through the available apps, read descriptions, and check ratings and reviews before installing them.
Automatic Updates
Vizio SmartCast TVs are designed to receive automatic updates for both the firmware and installed apps. Firmware updates ensure that the operating system of your TV is up to date, providing bug fixes, security patches, and performance enhancements. Automatic app updates, on the other hand, keep your installed apps current with the latest features and improvements.
By default, Vizio SmartCast TVs are set to receive automatic updates. However, if you have disabled this feature or want to check for updates manually, follow these steps:
- Navigate to the SmartCast home screen using your TV remote.
- Select the “System” or “Settings” option.
- Look for the “System Updates” or “Software Updates” section.
- Choose the “Check for Updates” or similar option.
If updates are available, your TV will download and install them automatically. It is recommended to keep the automatic update feature enabled to ensure your Vizio TV apps are always up to date.
Manual App Updates
In some cases, you may prefer to update your Vizio TV apps manually. This can be useful if you want to control which apps are updated or if you have disabled automatic updates. To manually update apps on your Vizio SmartCast TV, follow these steps:
- Navigate to the SmartCast home screen using your TV remote.
- Select the “App Store” icon.
- Browse through the list of installed apps or use the search function to find a specific app.
- Once you locate the app you want to update, select it to open the app details page.
- Look for an “Update” or “Update App” button and select it.
The TV will then download and install the latest version of the app. Repeat these steps for each app you wish to update manually.
how to update apps on vizio tv without v button
Certainly! Updating apps on a Vizio TV without a V button can be done through the SmartCast mobile app. The SmartCast mobile app allows you to control your Vizio TV using your smartphone or tablet, including accessing the App Store and updating apps. Here’s how you can update apps on your Vizio TV without a V button using the SmartCast mobile app:
Download and install the SmartCast mobile app:
Open the app store on your smartphone or tablet.
Search for “Vizio SmartCast” and download the official Vizio SmartCast app.
Once downloaded, launch the app.
Connect your smartphone or tablet to the same Wi-Fi network as your Vizio TV.
Open the SmartCast mobile app and sign in using your Vizio account credentials. If you don’t have an account, you can create one within the app.
Once signed in, the app will automatically detect your Vizio TV on the same Wi-Fi network. Select your TV from the list.
Navigate to the “Apps” section within the SmartCast mobile app. This will display the list of installed apps on your Vizio TV.
Look for the app you want to update and select it.
If an update is available for the app, you will see an “Update” button. Select the “Update” button to initiate the update process.
The SmartCast mobile app will download the latest version of the app and transfer it to your Vizio TV for installation. The progress of the update will be displayed on your mobile device.
Once the update is complete, the app will be updated on your Vizio TV, and you can launch the updated app to enjoy the latest features and improvements.
It’s important to note that while using the SmartCast mobile app to update apps on your Vizio TV without a V button is convenient, it requires a stable internet connection and both your smartphone/tablet and your Vizio TV to be connected to the same Wi-Fi network. Additionally, make sure to keep the SmartCast mobile app updated to the latest version to ensure compatibility and access to all the features.
App Notifications and Compatibility
Vizio SmartCast TVs provide app notifications to keep you informed about available updates, new features, and important announcements. These notifications appear on your TV screen and can be accessed from the SmartCast home screen or within specific apps. To check your app notifications, follow these steps:
- Navigate to the SmartCast home screen using your TV remote.
- Look for the “Notifications” or “Messages” icon.
- Select it to view your notifications.
It is important to note that not all apps are compatible with every Vizio SmartCast TV model. Some apps may require specific hardware capabilities or software versions to function properly. If you encounter compatibility issues with certain apps, you may need to update your TV’s firmware or consider upgrading to a newer Vizio SmartCast model.
App Settings and Management
Vizio SmartCast TVs provide various settings and management options for installed apps. These settings allow you to customize your app experience, control app permissions, and manage storage space. To access app settings and management options, follow these steps:
- Navigate to the SmartCast home screen using your TV remote.
- Select the “App Store” icon.
- Locate the installed app you want toupdate and select it.
- Look for an “Options” or “Settings” button and select it.
Within the app settings, you may find options to adjust video and audio settings, configure notifications, manage user profiles, and more. Explore the available settings to customize your app experience according to your preferences.
How often should I update my Vizio TV apps?
It is recommended to update your Vizio TV apps whenever updates are available. Regular updates ensure that you have access to the latest features, bug fixes, and security patches.
Can I disable automatic app updates?
Yes, you can disable automatic app updates on your Vizio SmartCast TV. However, it is generally recommended to keep automatic updates enabled to ensure your apps are up to date.
How do I check if there are updates available for my Vizio TV apps?
To check for updates manually, navigate to the SmartCast home screen, access the system or settings menu, and look for the “Check for Updates” option. If updates are available, your TV will download and install them.
Why are some apps not compatible with my Vizio SmartCast TV?
Not all apps are compatible with every Vizio SmartCast TV model. Some apps may require specific hardware capabilities or software versions that are not supported by your TV. In such cases, you may need to update your TV’s firmware or consider upgrading to a newer model.
Can I manage app notifications on my Vizio TV?
Yes, you can manage app notifications on your Vizio SmartCast TV. Access the notifications or messages icon from the SmartCast home screen to view and manage your app notifications.
Are there any storage limitations for installing apps on Vizio SmartCast TVs?
Vizio SmartCast TVs have a limited amount of internal storage for installing apps. If you encounter storage limitations, you may need to uninstall some apps or consider using external storage options, such as USB drives or external hard drives, to expand the storage capacity.
Conclusion
Updating your Vizio TV apps is crucial to ensure optimal performance and access to the latest features. Whether you choose to enable automatic updates or prefer to update apps manually, the process is simple and straightforward. By following the steps outlined in this guide, you can keep your Vizio SmartCast TV apps up to date and enjoy an enhanced viewing experience. Remember to check for updates regularly, manage app notifications, and ensure app compatibility for a seamless entertainment experience.
Related Articles:
