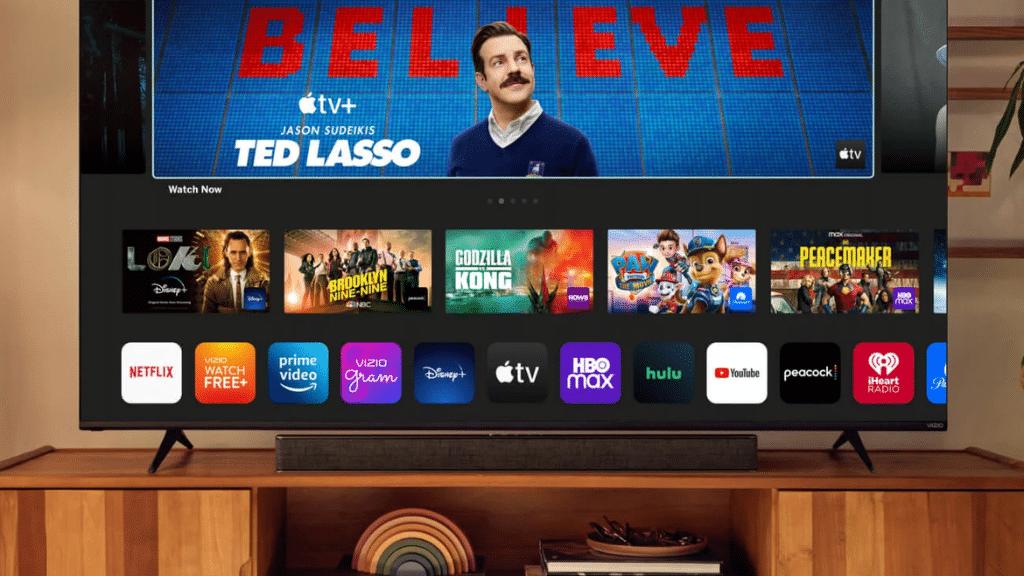
This article will be of great interest to you if you enjoy reliving special times with your family by viewing your favorite movies from when you were a kid.
Many people have just discovered how much they appreciate connecting their Android devices to Smart TVs because it enables them to stream all of their favourite shows, even those that aren’t available on video streaming apps.
We have information for you if you have noticed that everyone around you has connected their Android devices to their Smart TVs and you are not taking advantage of the craze.
How To Cast To vizio TV From Android
If you’re trying to cast from your Android device to your Vizio Smart TV for the first time and are unsure how it works, our three straightforward approaches will make the process go more smoothly.
Method #1: Using a Mobile App
Utilising the mobile app is the first way to cast to your Vizio TV from an Android smartphone. Even if you are not a tech aficionado, you can easily implement it because it is a straightforward way.
What you need to do is as follows:
On your Android phone, download and use the VIZIO SmartCast application.
Register for a profile and sign into the app.
Go to the “Toolbar” menu selection.
Select “VIZIO TV” from the list of devices on your screen.
Choose “Start” from the menu.
Your VIZIO Smart TV will display a four-digit pin.
To connect your phone to your Smart TV, enter the pin for your app.
Note: For the connection to function, make sure your Android phone and VIZIO TV are both connected to the same Wi-Fi network.
Method #2 Connecting Without a Mobile App
This approach will serve you best if you don’t want to download the VIZIO Smart TV app to your smartphone. However if you want to know How To Download Apps on Vizio TV.
Here’s how to connect your Android phone without using a mobile app to your VIZIO TV:
Your Android smartphone should have “Settings” open.
Enter “Wireless Display” or “Screencast” in the search box at the top, and then click the result that corresponds to your phone.
Select “Casting” from the menu.
The screen of your phone will display a list of devices. Your “VIZIO TV” can be found on this list.
Wait until the two devices are finally connected before watching your favourite shows and movies on your TV.
Method #3: Utilizing Chromecast
The majority of VIZIO Smart TVs that have recently entered the market include a built-in Chromecast. As a result, it is now much simpler to link your Android device to your VIZIO TV and stream as much entertainment as you like.
To cast from an Android device using Chromecast to a VIZIO TV, follow these steps.
On your Android smartphone, download and launch the “Google Home” app.
Navigate to the menu that is on the left of the screen.
Choose “Cast screen/audio” from the menu.
Select “VIZIO TV” from the list of available devices that appears on the screen by tapping it.
Wait until your phone eventually connects to the TV.
This method won’t work if you have an older VIZIO TV model because older VIZIO Smart TVs don’t support Chromecast.
Connecting an iPhone to a VIZIO smart TV
We have great news if you use iOS and feel left out after reading about all the ways to transmit VIZIO TV from Android. You can watch the stuff you prefer on your TV by connecting your iPhone to the VIZIO TV.
There are a few conditions that must be met in order for your iPhone to be able to connect to your VIZIO Smart TV. Which are:
The AirPlay feature has to be available on the VIZIO TV.
It should be possible to use the most recent and upgraded software with the VIZIO Smart TV.
The iOS 12.4 or newer operating system should be installed on your iPhone.
The procedures to connect your iPhone to a VIZIO Smart TV are as follows:
On your VIZIO Smart TV remote, press the “Home” button.
Navigate to the “Extras” menu on your TV.
Select “On” next to AirPlay and then locate it.
On your iPhone, open the “Control Centre” and select “Screen Mirroring.”
Select “VIZIO TV” from the available devices list.
Your TV screen will display a 4-digit code.
To connect your iPhone to the TV, enter the PIN.
Wait until your iPhone and VIZIO TV are finally linked.
Vizio Smart TV computer connection
The list of devices that your VIZIO Smart TV may connect to for screen mirroring or casting is not just restricted to smartphones, such as Android and iPhone models. Even better, you can connect your PC to your VIZIO TV to stream your favorite shows on a bigger, better screen. How to Screen Mirror on Vizio TV?
The actions you must perform in order to establish this connection are as follows:
Open the Google Chrome browser on your desktop or laptop.
Make sure to join the same Wi-Fi network on both your computer and TV.
Select the “three-dots” in the top-right corner of your computer’s Chrome browser, just next to the URL bar.
From the drop-down option, choose “Cast”.
Select “VIZIO TV” from the list of available devices that appears before you.
Depending on your desire, you can choose either the “Browser casting” or the “Desktop casting” option.
Once the two devices are connected, press “Accept” to start watching the shows you’ve always wanted to stream on your VIZIO Smart TV’s crisp screen.
Conclusion
This article has covered every technique you can employ to link your Android smartphone to your VIZIO Smart TV and cast all the shows you choose. To give you more choices, we’ve also provided instructions on how to cast from your computer and iPhone to VIZIO TV.
Although setting up your devices to mirror their screens on your VIZIO TV is quite simple, it isn’t always painless.
Even though you could occasionally run into issues when connecting your Android phone to your VIZIO TV, keep trying and don’t give up.
Related Articles:
