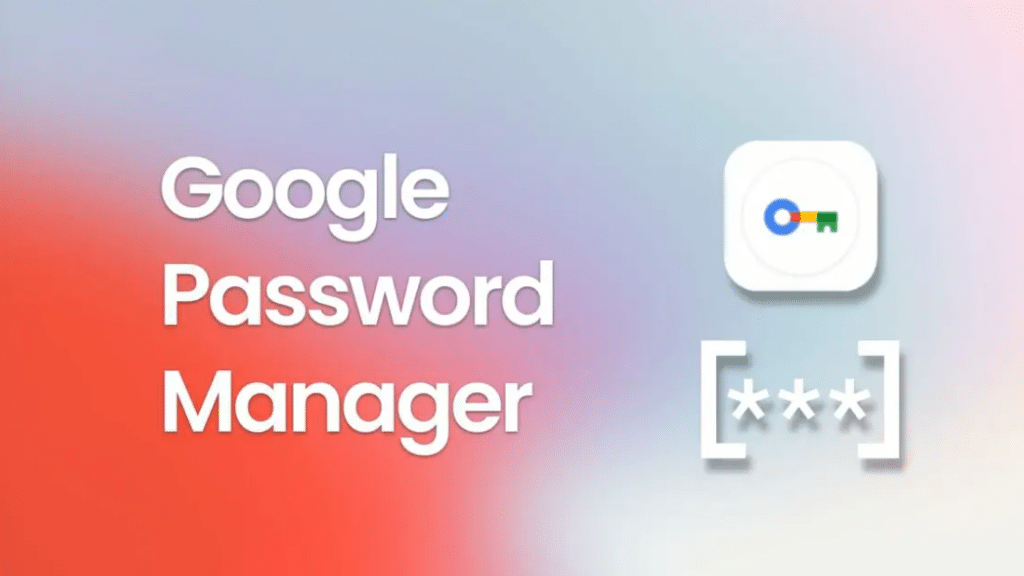
Google does not provide a default mechanism for manually saving passwords in the Google Password Manager. With the workarounds given below, you can get the Google Password Manager to save a few passwords you provide manually.
Let’s take a closer look at each of them:
To import the CSV file.
Passwords may be imported from a CSV file into Google’s Password Manager. By importing the items from the CSV file into Google Password Manager, you may manually add a password to the Manager.
Because this is an experimental feature, it must be expressly activated. The particular procedures may change slightly depending on the version of Chrome you’re using, but the basic concept stays the same.
• Go to the following URL if you’re using Chrome version 79: Find ‘Password import’ in the settings at chrome:/flags/, then press and adjust it to ‘Enable’. Once Chrome is enabled, restart it.
• You’ll need to use the command line flag –enable-features=PasswordImport to start Chrome 93 (August 2021). This is in contrast to activating flagging in a previous version of Chrome, as the setting under chrome:/flags/ is no longer available in the most recent versions of Chrome.
Following that, you’ll need to add an entry to Google Password Manager by following the instructions below:
- To add a password entry, make a CSV file for it. The first line lists the columns, and then each line represents one password manager entry. This provides the URL, login, and password for the site. Name,URL,username,password example.org,https://example.org/,user,secret example2.org,https://example2.org/,anotheruser,extrasecret […] The CSV file should look like this: name, URL, username, password example.org,https://example.org/,user,secret example2.org,https://example2.org/,anotheruser,extrasecret […]
• It’s best to export your existing passwords to a file that can be found in the overflow menu under “Settings” / “Saved Passwords” / “Export Passwords.”
- Once the file (the CSV file) has been exported, open it in a text editor of your choice and set the text encoding to UTF-8. This will guarantee that the preceding step is completed correctly.
• In Google Password Manager, open the overflow menu and select the ‘Import’ option to import the CSV file you just prepared in the previous two stages.
Here’s everything you need to know:
• Using “Import,” import the CSV file (also in the overflow menu in the Password Manager).
• It’s important to understand that “Import” will add items to your database. It’s best to make a new file with only the additional entries you wish to add, then import it. Existing entries will remain unchanged. If you import a site with an existing entry, the old one will be overwritten by the new one.
Using the Password Suggestion Tool
Chrome’s Suggest Password function allows you to add passwords manually. Replace the suggested password with the real password after it has been filled in. Here are the stages that are more thoroughly explained:
• Open the website for which you want to save the password if you wish to save it manually. Go to the sign-in page to log in.
• The field contains a username. By clicking on the password field and then selecting Suggest password from the menu, you can access the password field.
• To use a password, choose Use Suggested Password from the drop-down menu. The Google Password Manager will save the proposed password.
• Go to Chrome Settings > Passwords.
• To find the same website, use the search box at the top of the page. Select Edit password from the three-dot symbol next to the website. Select ‘Edit Password’ from the three-dot menu adjacent to the website.
• Replace the recommended password with the real password in the pop-up box that displays, then select ‘Save’ to save the manually inserted password.
Import/Add a Password from a Different Browser
If you need to migrate passwords from other browsers to Chrome, you may either use the first approach to import a CSV file or the native option in CHROME. To utilize method 1, you must import the password file from the other browser.
For browsers like Internet Explorer and Firefox, you can use Chrome’s built-in features. When you enter the Chrome settings, select Import bookmarks, and settings.
There are two alternatives in the drop-down menu: Internet Explorer or Firefox. The option labeled “Saved passwords” must be ticked. If you require all of the options, you can keep them enabled. To import, click the Import button. Developing using DevTools
If you wish to store a password, you can add a password input form to a page and start typing it in if the field doesn’t already exist. In Google Chrome’s menu bar, you’ll see a little key symbol that will allow you to save the password to that site.
The following is a step-by-step method for using Chrome DevTools to add a password-input box to your page:
• Go to a website that does not include a password entry form by default.
• Press F12 on your keyboard to launch Chrome DevTools; you can also access DevTools by pressing CTRL+Shift+C.
• To inspect an element, right-click on it and select ‘Inspect.’
• Select the ‘Elements’ tab now.
• After that, you must choose any HTML tag, ideally a tiny one, and alter it by pressing F2 or double-clicking it.
• Add the element input type=”password”> to the end.
• Click any other HTML tag to save the following element.
• Now, manually enter a password into the website’s input form that you just established.
Turn off google password manager Autofill
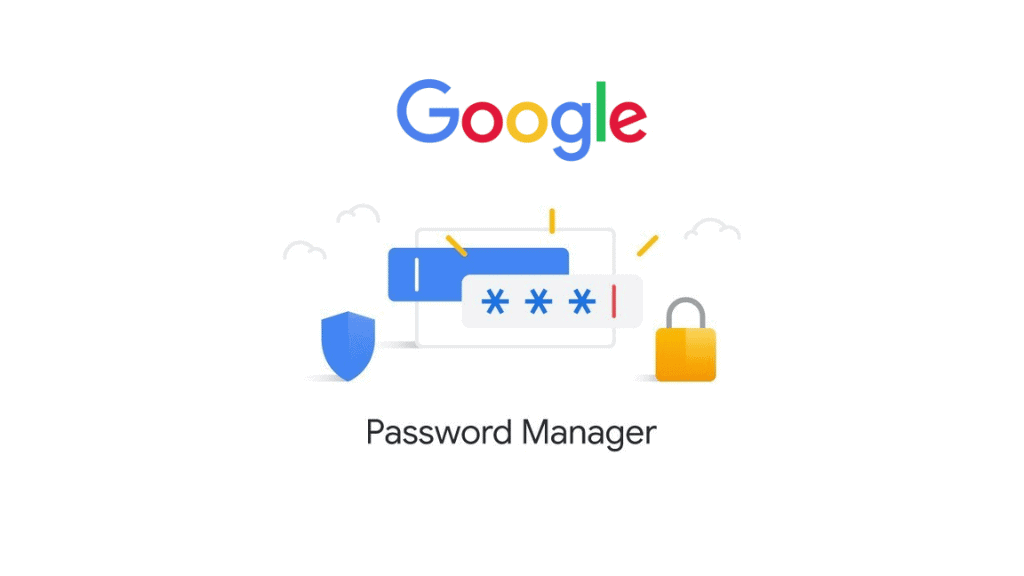
When the input forms on a website are auto-filled when you don’t want them to be, it can be a pain. To disable the Autofill functionality in Chrome using Google Password Manager, follow these steps:
• Click on the three-dot Chrome menu symbol in the top right corner of the screen.
• Navigate to the ‘Autofill’ area by clicking on Settings.
• Toggle the setting ‘OFF’ if it is on, and then expand the region that you want to deactivate.
• Your settings will be immediately saved when you adjust.
How can I make Google Password Manager remember my passwords?
If Google Password Manager does not prompt you to store a password by default when you enter a new password on a new/old website, you may force it to do so using the following ways, which work on both Mac and Windows OS:
On a computer running Windows:
When you visit a new website, the Chrome browser may not save your passwords for a variety of reasons. On your Windows OS, try the following approaches to get Chrome to save a password when you visit a website:
• In Google Password Manager, enable the “Save Passwords” option.
Save Passwords is usually unchecked, which is why the Chrome browser prompts you to save a password on your Windows PC. It’s a common problem that can be resolved by following these easy steps:
• On your Windows PC, open the Chrome browser.
• Select the menu (three-dot icon) option in the browser’s upper right corner.
• Scroll down to Settings in the pop-up menu and click it to access Settings.
• Scroll down to the “Passwords” option under the “Autofill” heading on the new screen.
• Now you must select the “Offer to save passwords” option from the drop-down menu.
• Exit the Settings menu.
Chrome will now ask you if you wish to remember your login credentials every time you visit a site and enter a password.
Here’s another option to activate the aforesaid settings; in this case, we’ll use a Google account to enable the Save Passwords function.
1. Open a browser and put “passwords.google.com” into the URL box before pressing “Enter.”
2. You will be sent to the “Password Manager” page on the screen; click on the gear icon in the upper right corner of the screen.
3. Select the “Offer to save passwords” option from the “Settings” menu.
4. Shut off the browser.
Delete any sites that are marked as “Never Save.”
Apart from the option to save passwords, Chrome also has the option to never save sign-in credentials for a specific site, which protects the user’s privacy. When you try to sign in to a website, a pop-up appears asking if you want to remember your passwords or not. Even if the “Save Passwords” option is set, Chrome will not prompt to save passwords for that particular site if the user selects the “Never Save” option.
If you accidentally selected the Never Save option and want to change it back, simply follow the steps below:
• On your Windows PC, open the Chrome browser.
• In the upper right corner of the screen, click the menu button (three-dot icon).
• Select “Settings” from the popup menu, then “Passwords” under the “Autofill” section.
• Scroll down to find the “Never Saved” menu, which will display a list of sites for which you selected the “Never Save” option.
• Locate the site for which you wish the password to be stored, and then delete it from the list by clicking the “X” button next to it.
• Now that you’ve removed that site from your Never Save list, Chrome will prompt you to save passwords the next time you log in.
Workaround for sites that don’t let you save passwords
Some websites do not allow you to keep passwords in browsers for security concerns; this is another reason why your Chrome browser does not prompt you to save passwords for a website. However, you need not be concerned since we have a solution to this problem; simply follow the directions below:
1. On your computer, launch the Chrome browser.
2. In the address bar, type chrome:/flags/#enable-password-force-saving and press “Enter.”
3. Select “Enabled” from the drop-down menu next to the “Force-saving of passwords” option.
4. Find the blue “Relaunch” icon at the bottom right of the page and click it.
5. To avoid the “Save Password” pop-up, reopen Chrome Browser and go to the site that was previously accessed.
6. Sign in to your account, then right-click on the site’s Password box and select “Save Password” from the drop-down menu.
On Mac:
If you’re having trouble saving passwords in Chrome on your Mac, here’s a workaround:
Select “Save Passwords” from the drop-down menu.
If “Save Passwords” or “Autofill Fiction” are not turned on, Chrome will not save passwords on your Mac OS device.
To enable the “Save Passwords” option in Chrome on a macOS device, follow the steps below.
• On your macOS device, open the Chrome browser.
• Select the menu option (three-dot icon) in the browser’s upper right corner.
• Go to the “Settings” option in the drop-down menu and pick it.
• Locate the “Autofill” section in the Settings submenu and choose the “Passwords” option.
• Locate the “Autofill” heading in the Settings submenu and choose the “Passwords” option.
• If it’s not already checked, choose “Offer to save passwords.”
• Close the tab “Settings.” Chrome Browser will now prompt you to store passwords every time you visit a site and sign in.
What are the benefits of using Google Password Manager?
It’s reasonable to be concerned about the security of Google Password Manager because it remembers both critical and non-sensitive passwords when given permission.
If we take the easy approach, we might conclude that Google Password Manager is a somewhat safe tool provided by Google for storing your passwords without fear of your data being hacked.
This is why:
Although it is riskier to save passwords for later than it is to save them, Google Password Manager safeguards them from being stolen. Passwords saved in Google Password Manager are secured using Chrome’s operating system vault. When credentials are uploaded to the Cloud, they are also safeguarded by encryption.
Even if someone has access to your browser, they won’t be able to view the password you’ve saved. By utilizing the pass command in the Chrome browser, you can protect yourself from even the most complex security measures, and your passwords will not be accessible by Google without your explicit consent.
Because phishers can steal passwords and other sensitive information by fooling users into visiting a fake website, your credentials will not appear on a fake website if you save them in Google Password Manager.
The security technique utilized by Google Password Manager protects passwords. It is a powerful and safe technology that can be used for both personal and corporate needs, making it easier to employ secure and complicated passwords without having to remember them.
Let’s have a look at the three primary features (and advantages) of Google Password Manager now that we’ve gone over how safe it is:
Webforms that auto-detect and fill
To use many online services, you must first register. You just need to input the proper information once in the Google Password Manager. When you create a new account using the password manager, you can receive password ideas that fulfill the website’s unique security criteria.
Passwords that are automatically saved
When you register for an online service, the Google Password Manager will keep your passwords and other login information. When you wish to visit a restricted page, you don’t have to key in a password every time. Because you don’t have to learn passwords, this feature can assist you to avoid forgetting them.
If you input a password into a page for the first time, the Password Manager for the Chrome browser will ask for permission to save it.
Manage your account information from a central location.
With Google Password Manager, you can keep track of all of your passwords in one spot. Wherever you log in and want to retrieve your password, all of the stored passwords are accessible from local storage. If you just entered into a new device using your Google Account, you may view your login details from any device by going to https://passwords.google.com and logging in with your account.
Related Articles:
How To Get Someone’s IP From Discord
